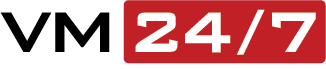Cài đặt Redis trên CyberPanel
Cài đặt Redis trên CyberPanel
Ở bài viết này mình sẽ hướng dẫn bạn cách cài đặt Redis lên máy chủ sử dụng CyberPanel và đồng thời hướng dẫn các bạn cách cấu hình hình Redis với Website WordPress để tối ưu, tăng sức chịu tải và giúp tốc độ load site được cải thiện hơn.
I. Tổng quan
Redis là phần mềm một mã nguồn mở được dùng để lưu trữ dữ liệu có cấu trúc, có thể sử dụng như một database, bộ nhớ cache hay một message broker. Nó là hệ thống lưu trữ dữ liệu với dạng KEY-VALUE rất mạnh mẽ và phổ biến hiện nay. Redis nổi bật bởi nó hỗ trợ nhiều cấu trúc dữ liệu cơ bản như: hash, list, set, sorted set, string. Tất cả dữ liệu được ghi lại và lưu trên RAM, do đó tốc độ đọc ghi dữ liệu sẽ rất nhanh. Cụ thể các bước cài đặt và cấu hình mời các bạn xem tiếp phần bên dưới nhé.
II. Các bước thực hiện
Việc cài đặt Redis lên máy chủ và cấu hình Redis với website các bạn có thể thực hiện theo 2 bước sau:
Bước 1: Cài đặt Redis Server
Mặc định khi cài đặt control CyberPanel thị nhà cung cấp sẽ hỏi bạn là có cài đặt Redis lên máy chủ của bạn hay không với nội dung bên dưới.

Nếu bước tuỳ chọn này, bạn chọn Y (Đồng ý) thì hệ thống sẽ cài đặt Redis luôn lên máy chủ của bạn và bạn không cần phải làm gì thêm. Tuy nhiên, nếu ở bước này bạn chọn n (Không đồng ý) , thì hệ thống sẽ bỏ qua và không cài đặt Redis lên máy chủ của bạn.
Vậy nếu như trước đó bạn bỏ qua bước cài đặt này, thì làm sao để bạn có thể cài đặt lại Redis lên máy chủ của mình mà không cần phải thực hiện cài đặt bằng lệnh. Nếu bạn đang gặp khó khăn thì mời bạn xem tiếp hướng dẫn bên dưới nhé.
Để cài đặt Redis, các bạn có thể thực hiện cài đặt nhanh bằng cách truy cập vào trang quản trị CyberPanel theo đường dẫn sau: https://45.252.249.102:8090/ và login với thông tin Admin CyberPanel. Nếu như bạn vô tình quên thông tin này thì bạn có thể xem qua hướng dẫn để reset pass.
Khi đã đăng nhập thành công vào CyberPanel, bạn truy cập: Manage Services => Applications
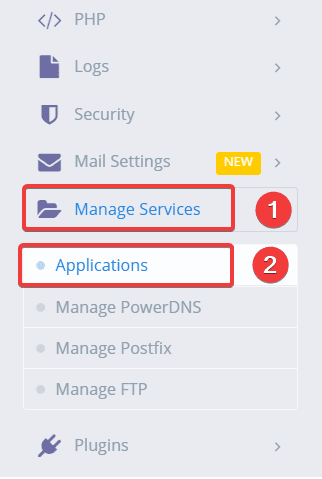
Tại phần MANAGE APPLICATIONS , các bạn chọn Redis và nhấn INSTALL.
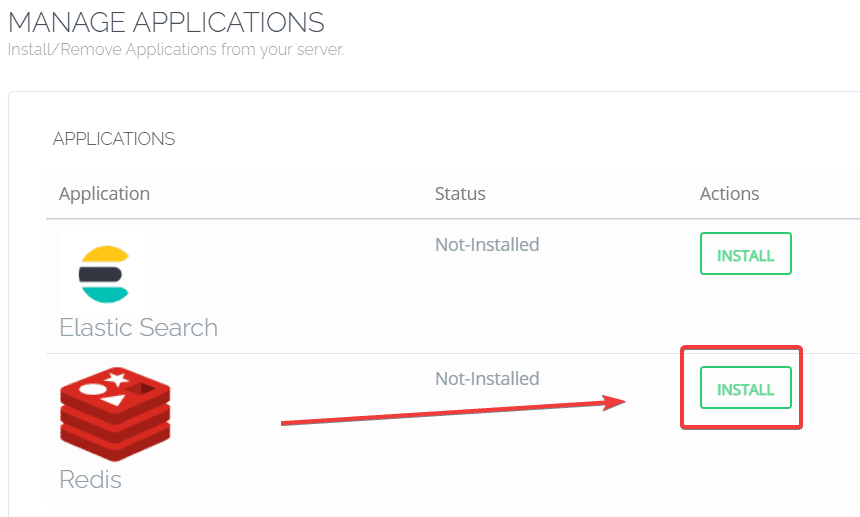
Quá trình cài đặt sẽ diễn ra như hình và sẽ chạy khoảng vài phút.
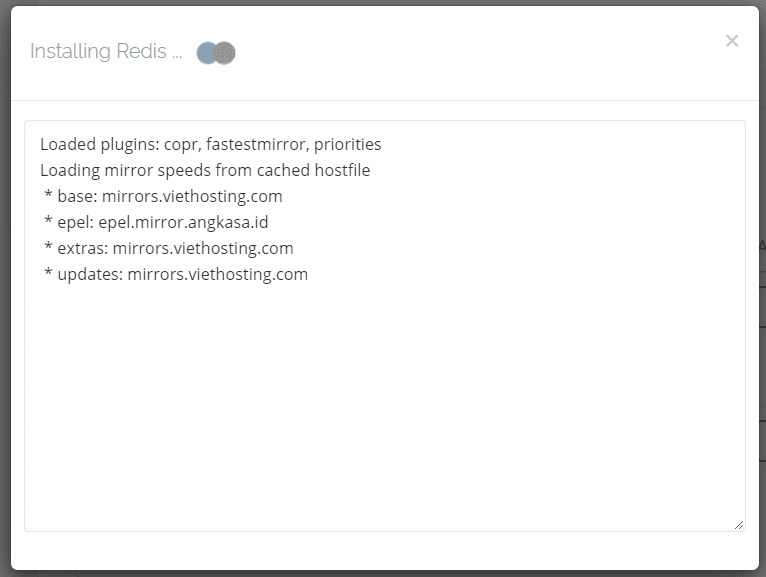
Cài đặt thành công bạn sẽ thấy chữ Installed nhé.

Bước 2: Tuỳ chỉnh cấu hình Redis
Sau khi cài đặt Redis xong, bạn cần điều chỉnh lại một chút phần thông số của Redis, cụ thể ở đây là bạn cần set thông số Ram tầm 256mb trở lên nhé. Bạn cần SSH vào VPS theo hướng dẫn bên dưới hoặc có thể SSH trực tiếp trên giao diện CyberPanel thông qua tính năng Web Terminal. (Ảnh đính kèm)
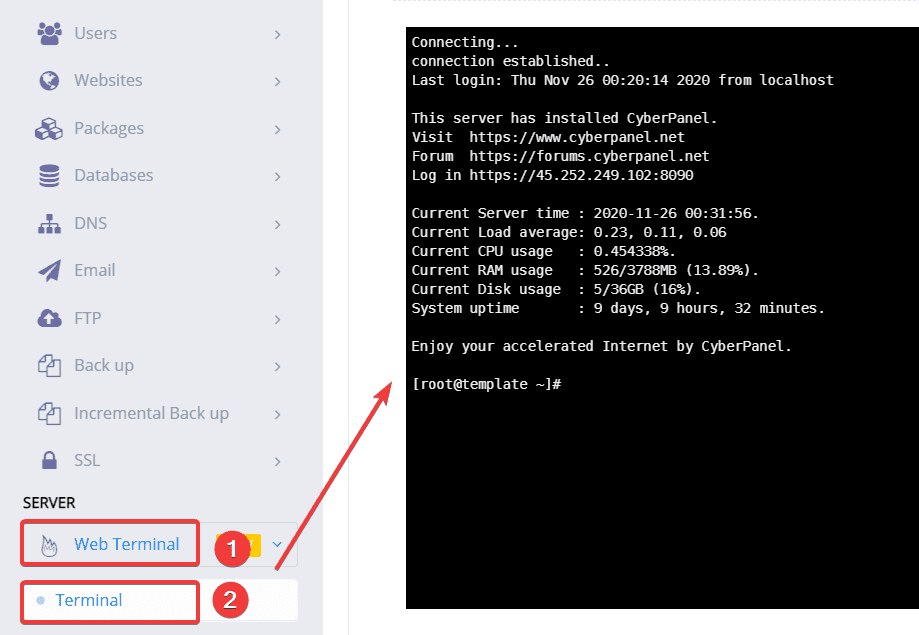
Cụ thể bạn cần mở file cấu hình Redis với câu lệnh bên dưới.
vi /etc/redis.conf
Bạn cần thêm đoạn maxmemory 256mb vào file cấu hình và thực hiện lưu lại.
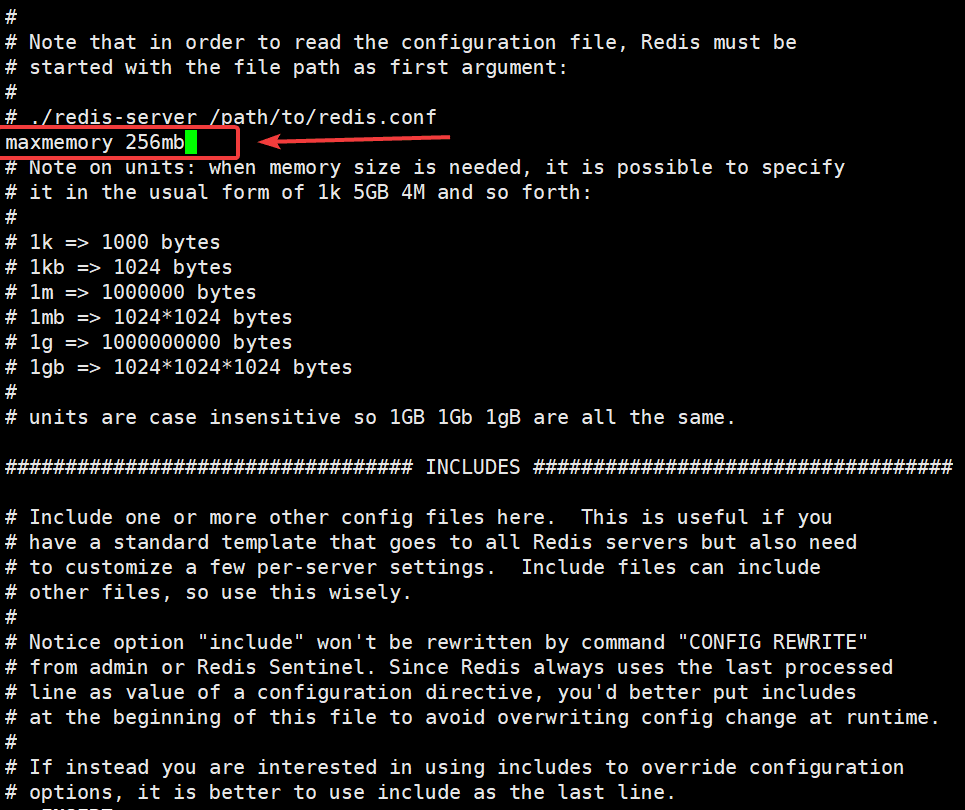
Sau đó bạn thực hiện Restart lại Redis với lệnh bên dưới.
systemctl restart redis
Như vậy là xong phần chỉnh sửa cấu hình Redis rồi nhé.
Bước 3: Cài đặt Extension Redis
Sau khi cài đặt Redis xong, các bạn cần phải bật thêm extension Redis tương ứng trên phiên bản PHP mà website đang sử dụng. Để biết cách kiểm tra phiên bản PHP website đang sử dụng, và cài đặt extension các bạn xem qua hướng dẫn bên dưới nhé.
- Hướng dẫn Install/Uninstall Extensions trên CyberPanel.
Phần cài đặt sẽ như sau:
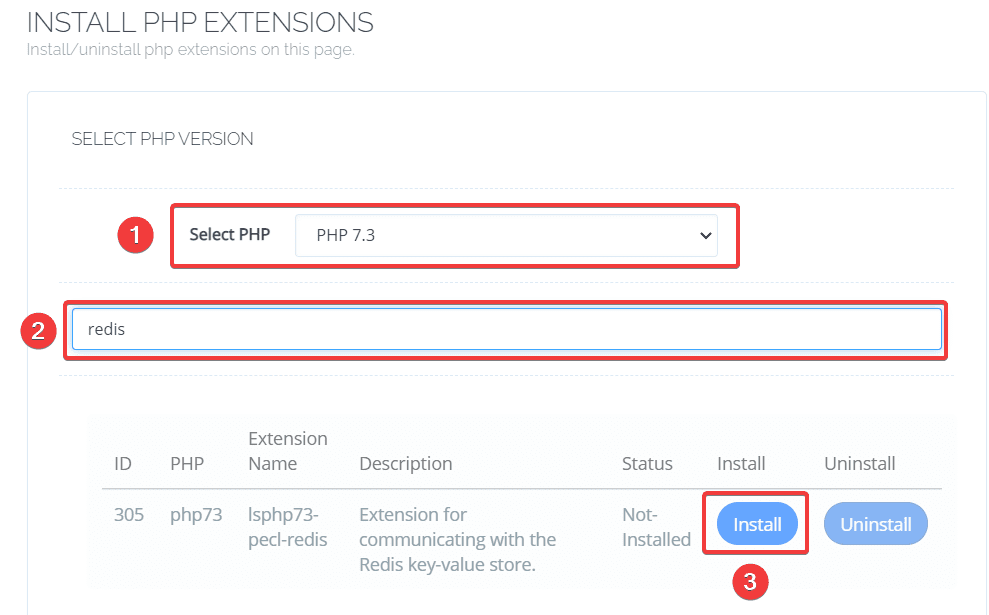
Như vậy là đã cài dặt thành công Extension Redis rồi nhé.
Bước 4: Cấu hình Redis với website WordPress.
Để kết nối Redis với website WordPress trên CyberPanel sẽ cực kỳ đơn giản, bạn chỉ cần truy cập trang quản trị admin của website, tìm và cài đặt thêm PLugin có tên là: Redis Object Cache như hình.
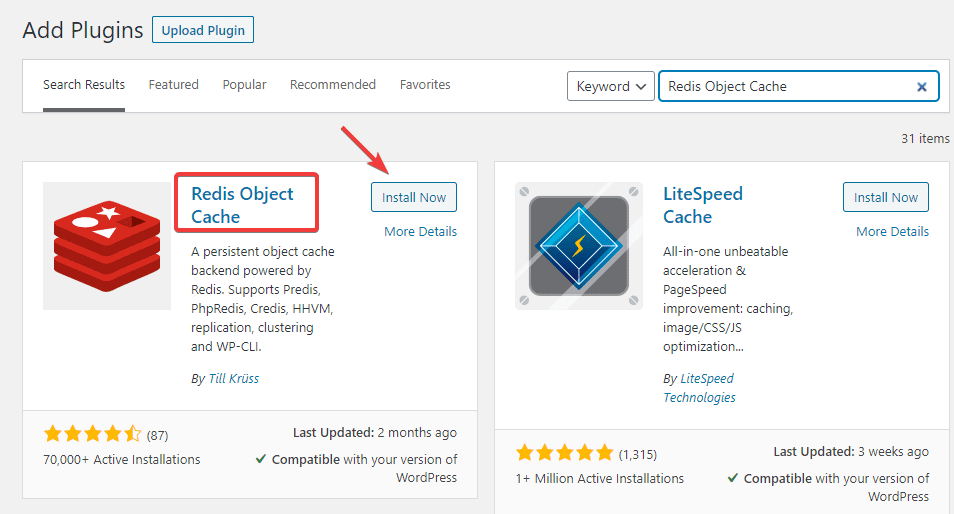
Cài đặt xong bạn Activate Plugin lên và thực hiện kết nối Redis như sau: Settings => Redis => Enable Object Cache
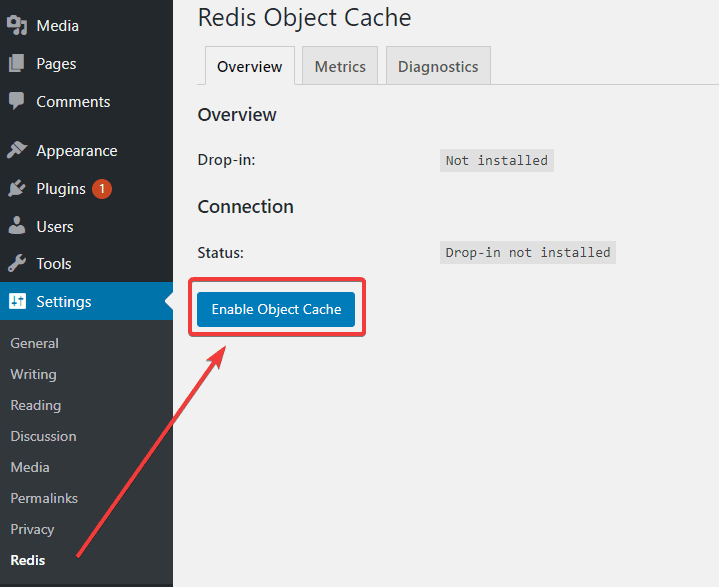
Nếu nhận được thông báo Connected như hình là thành công.
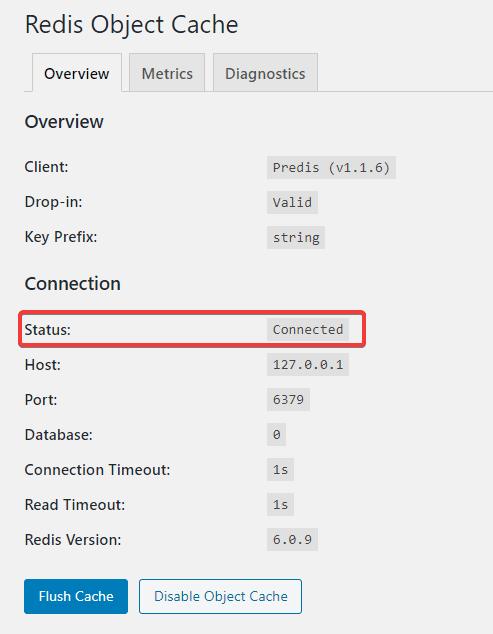
III. Tổng kết
Như vậy ở bài viết này, mình đã hướng dẫn bạn cách cài đặt và cấu hình Redis một cách hoàn chỉnh để giúp tối ưu website , tăng tốc tải trang hơn đáng kể. Hy vọng với bài viết này sẽ giúp bạn thực hiện thành công, giúp máy chủ cũng như website của bạn được cải thiện đáng kể về hiệu năng. Nếu thấy bài viết này hưu ích, các bạn có thể chia sẻ rộng rãi đến mọi người để cùng thực hiện nhé
Nếu các bạn cần hỗ trợ các bạn có thể liên hệ bộ phận hỗ trợ theo các cách bên dưới:
- Hotline 247: 0839 30 3745
- Ticket/Email: Bạn dùng email đăng ký dịch vụ gửi trực tiếp về: [email protected]