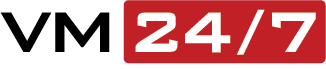Hướng dẫn cài đặt WordPress lên FASTPANEL
Sau khi cài đặt FASTPANEL chúng ta sẽ đến bước cài đặt website đầu tiên lên control panel này. Và trong bài hướng dẫn này mình sẽ hướng dẫn nhanh cách để chúng ta có thể cài đặt WordPress lên FASTPANEL.
I. FASTPANEL là gì?
FASTPANEL là một web control panel miễn phí rất tốt ở thời điểm hiện tại(tháng 9-2020). Với rất nhiều tính năng như:
- Tạo website chỉ với vài cú nhấp chuột.
- Quản lý email.
- Quản lý cơ sở dữ liệu.
- Quản lý sao lưu/khôi phục lên đám mây.
- Phân tích lưu lượng truy cập website.
- Tạo người dùng.
- Có hỗ trợ xác thực hai yếu tố.
- Hỗ trợ SSL.
- Hỗ trợ tường lửa.
- Hỗ trợ cron.
- Hỗ trợ nhiều phiên bản PHP.
- Tích hợp quét mã độc AI-BOLIT.
- Tích hợp Spam Asasin.
- Hỗ trợ thao tác lệnh mà không cần SSH thông qua giao diện điều khiển.
- Và còn rất nhiều tính năng khác, mình sẽ đề cập trong các bài viết khác nhé.
Dưới đây là một số hình ảnh giao diện sử dụng FASTPANEL.
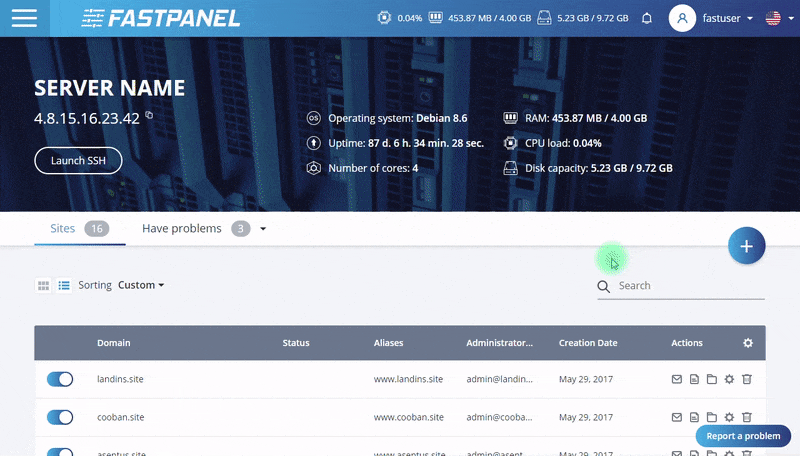
II. Cài đặt WordPress lên FASTPANEL
Để cài đặt WordPress lên FASTPANEL chúng ta thực hiện theo hướng dẫn sau.
Truy cập vào trang quản trị FASTPANEL và thực hiện thêm website mới
Để truy cập vào giao diện FASTPANEL chúng ta truy cập vào đường dẫn có dạng https://IP:8888 trên trình duyệt. Thay IP thành IP VPS hoặc máy chủ FASTPANEL của bạn.
Dưới đây là giao diện FASTPANEL của mình. Cũng như cách để thêm 1 website mới.
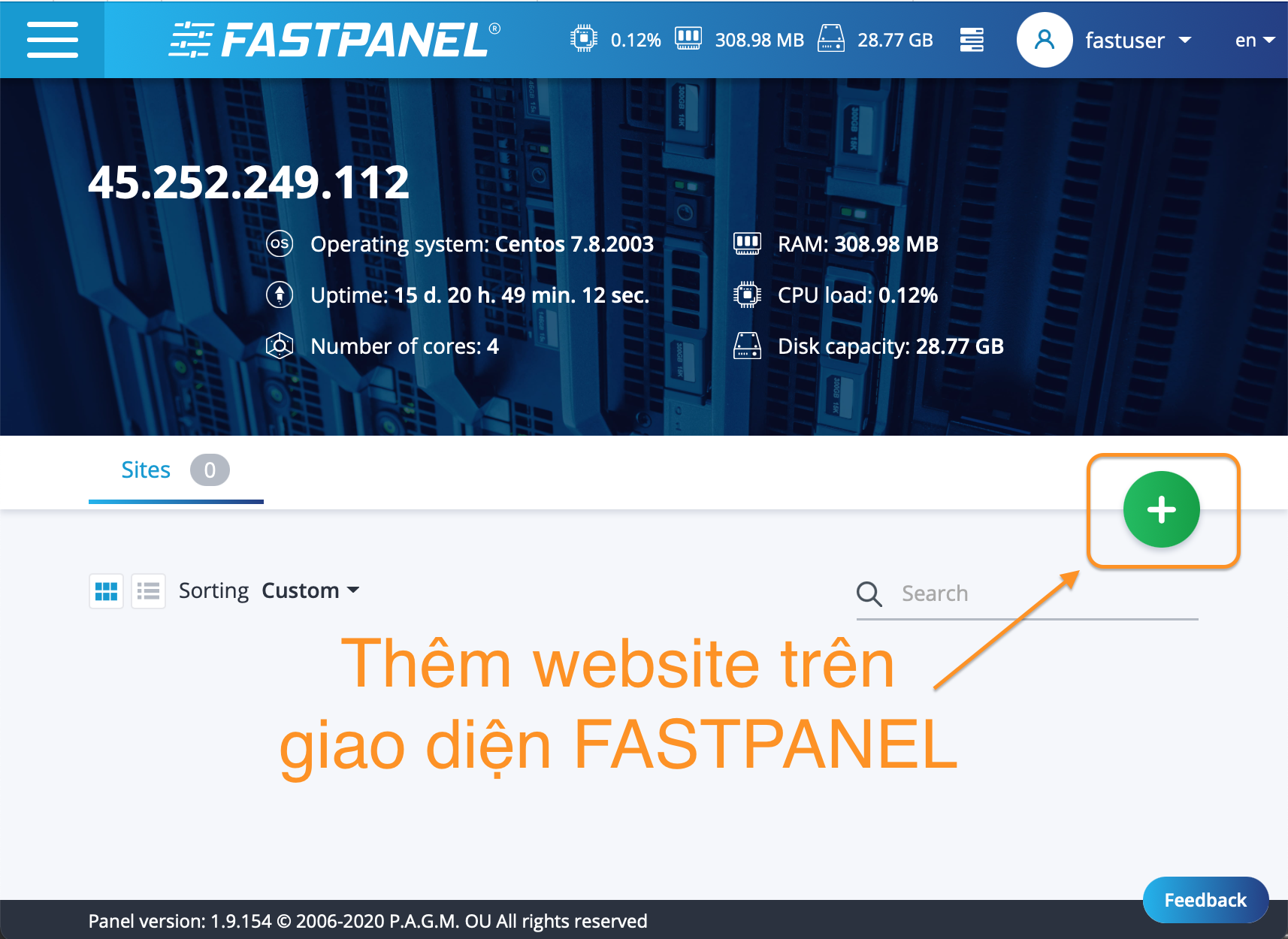
+ màu xanh ở góc phải để thêm website mới.Sau khi chọn vào nút thêm website chúng ta bắt đầu điền tên miền và bấm Next.
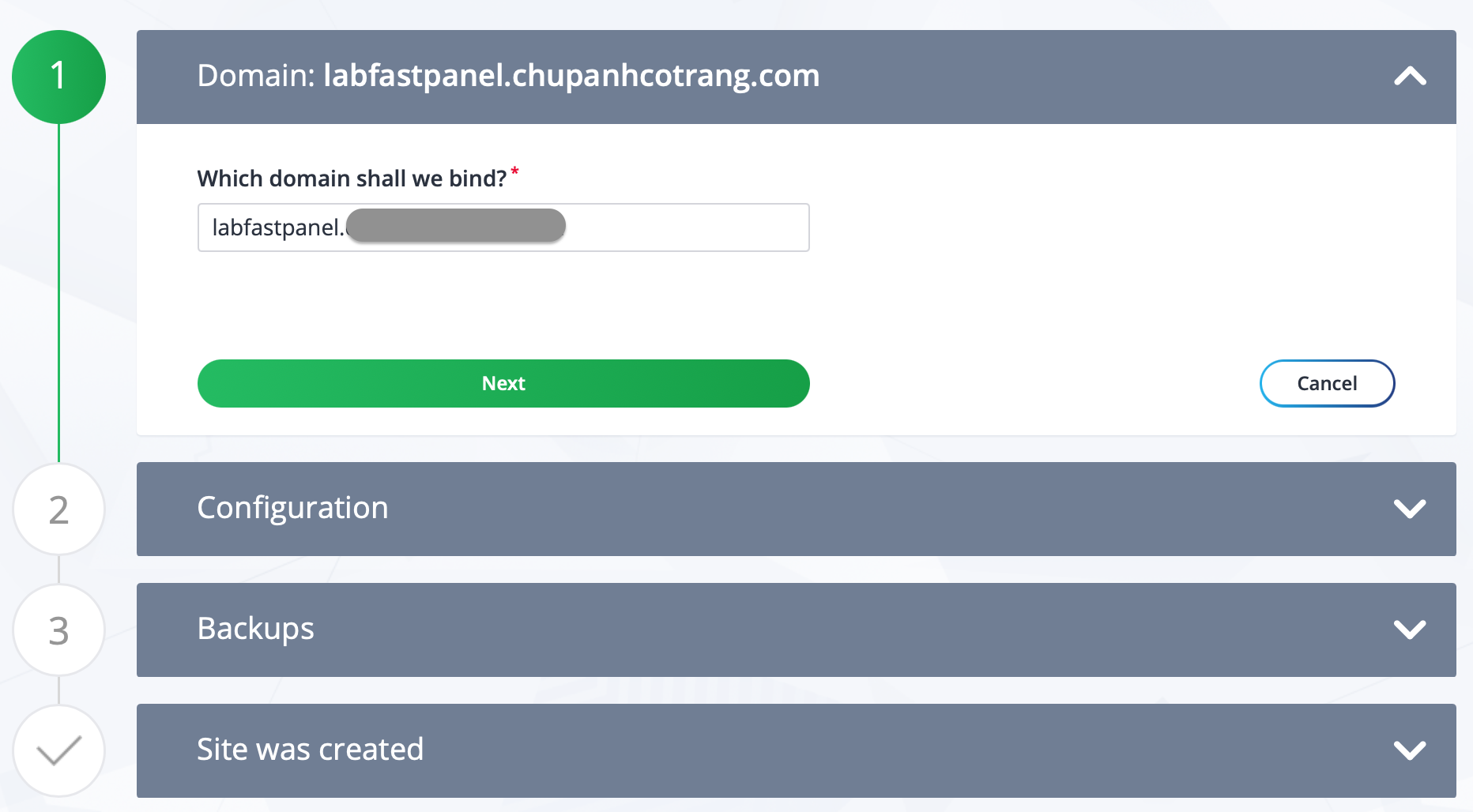
Ở bước Configuration chúng ta sẽ cấu hình phiên bản PHP, PHP mode và thông tin database sẽ tạo. Nếu bạn nào chưa có phiên bản PHP mới thì nên tham khảo bài hướng dẫn sau.
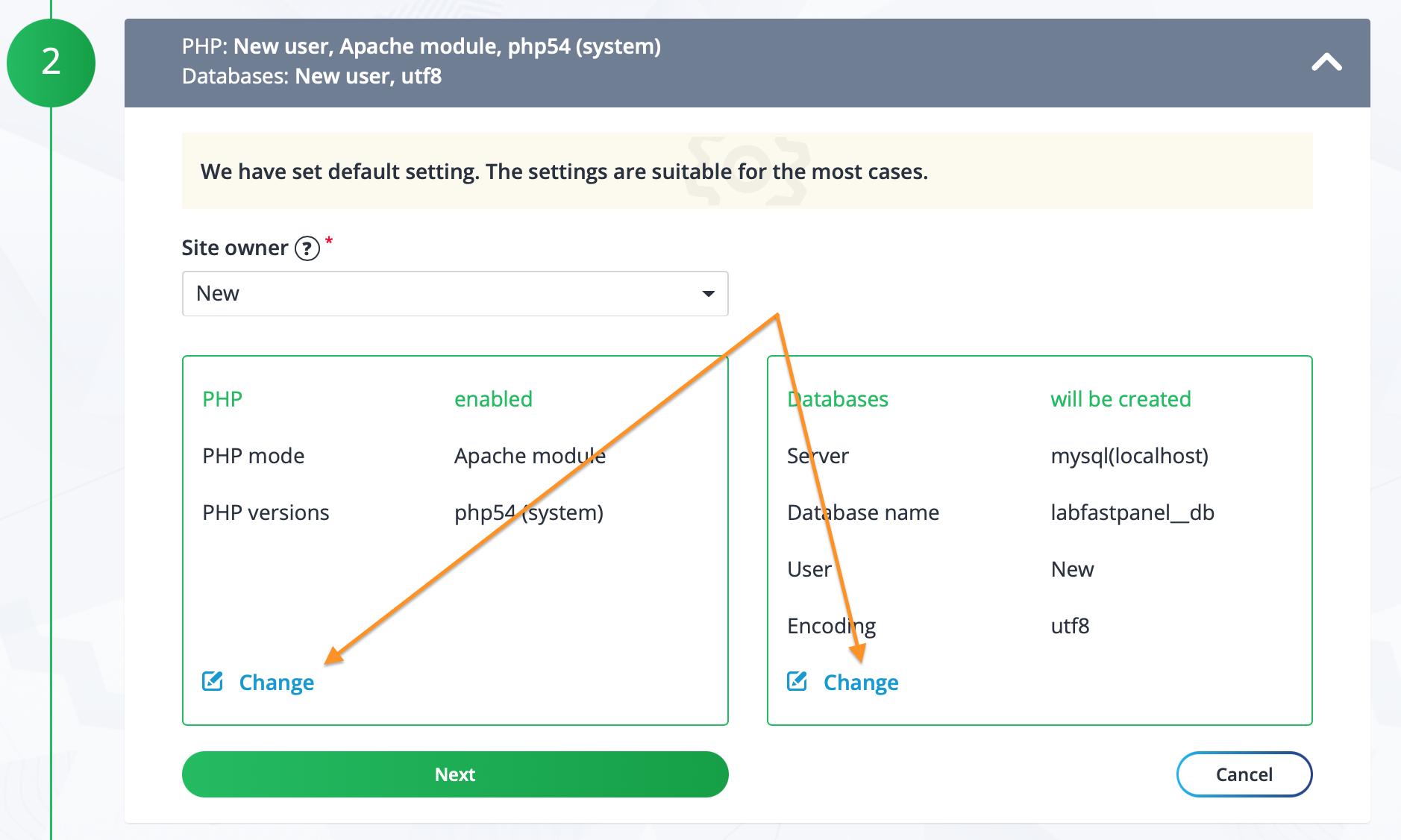
Tại PHP chúng ta chọn nút Change bên dưới sẽ hiển thị ô để cấu hình chi tiết.
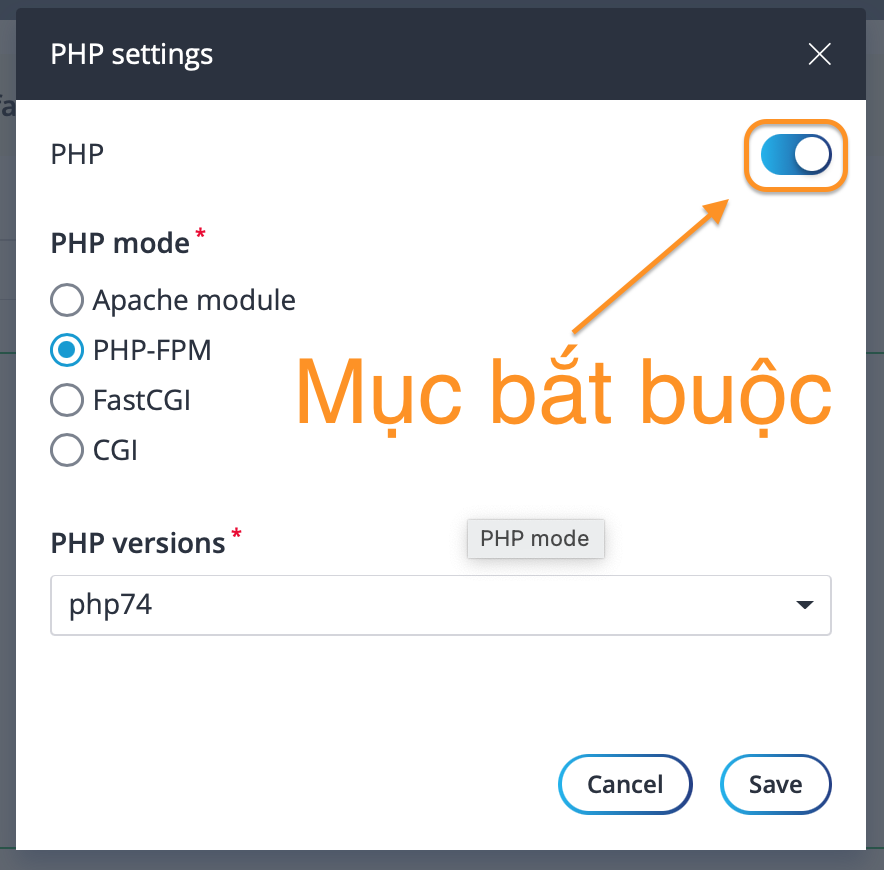
Các bạn nhớ nút hỗ trợ PHP phải luôn luôn bật nhé, nếu không bật thì bạn đưa mã nguồn lên nó sẽ không chạy được.
Ở đây mình chọn PHP mode là PHP-FPM và chọn PHP versions là php7.4 vì trước đó mình có cài phiên bản php này rồi. Chọn Save để lưu lại và tiến hành cấu hình thông tin database.
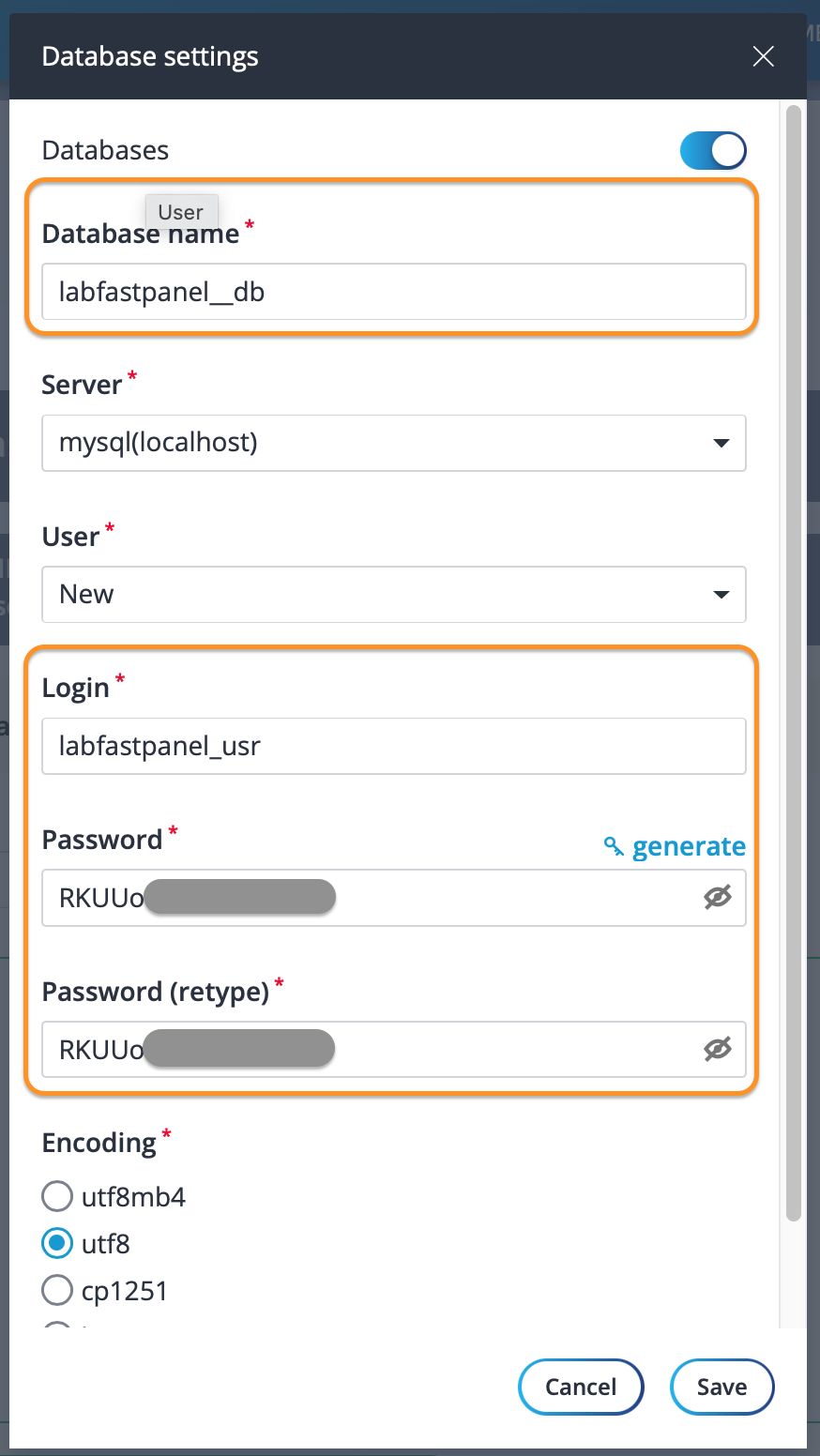
Ở đây bạn có thể thấy hệ thống tự động tạo thông tin như:
- Tên Database
- Người dùng có quyền truy cập Database đó.
- Mật khẩu người dùng có quyền truy cập Database đó.
Chúng ta cần lưu 3 thông tin này lại để khi cài đặt WordPress sẽ cần đến. Chọn Save để lưu lại.
Thông tin kết nối Database của mình ở đây là:
- DBNAME: labfastpanel__db
- DBUSER: labfastpanel_usr
- PASS: RKUUoXXXXXXXXX
Ở bước 3 Backups hiện tại mình chưa chọn được các tùy chọn khác nhưng mình sẽ tìm hiểu sau. Tiếp tục chọn Next để bỏ qua bước 3.
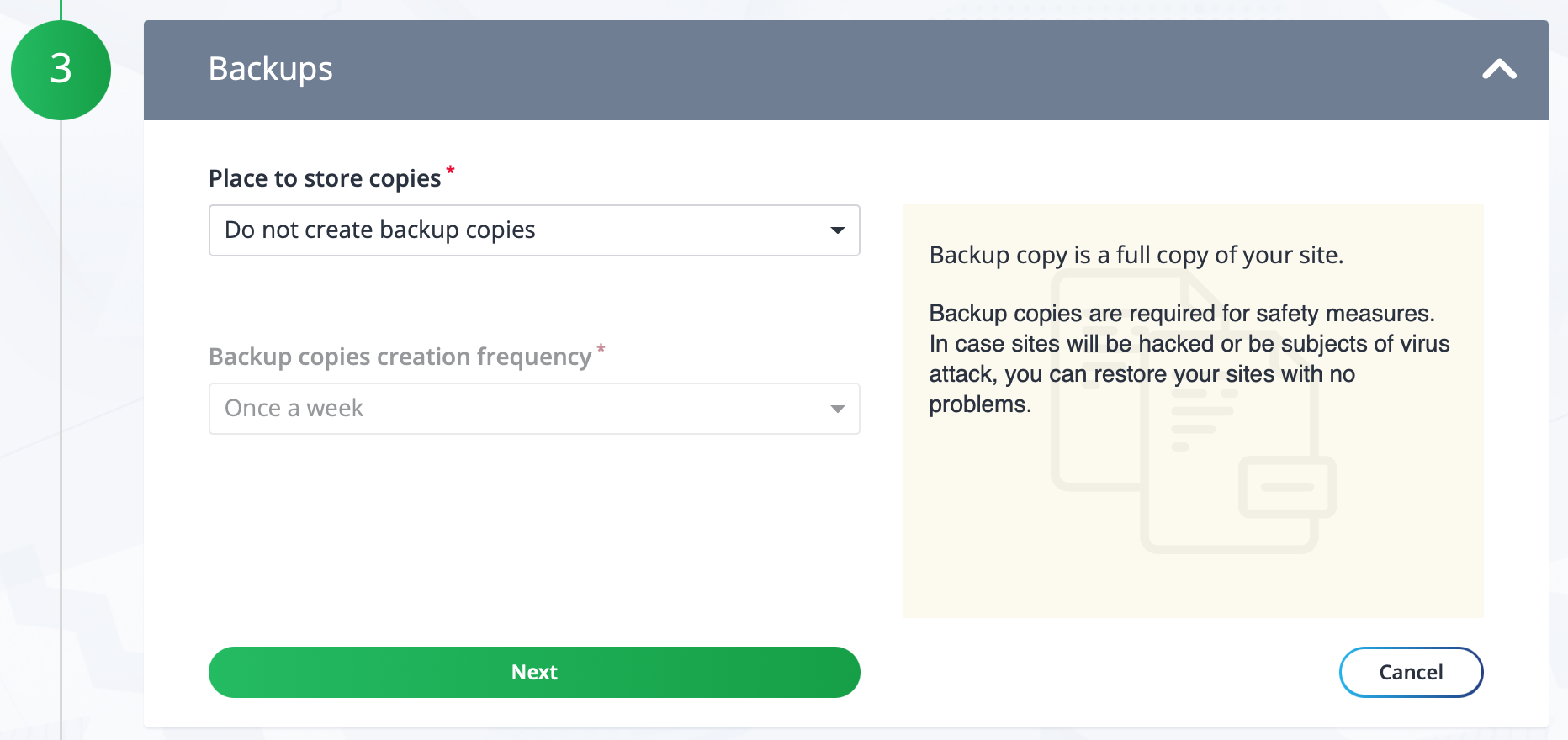
Tại bước cuối cùng này mọi thông tin cài đặt, cấu hình sẽ được hiển thị để bạn có thể lưu lại. Ngoài ra bạn còn có cả thông tin người dùng được tạo ra để quản trị cho riêng website này.
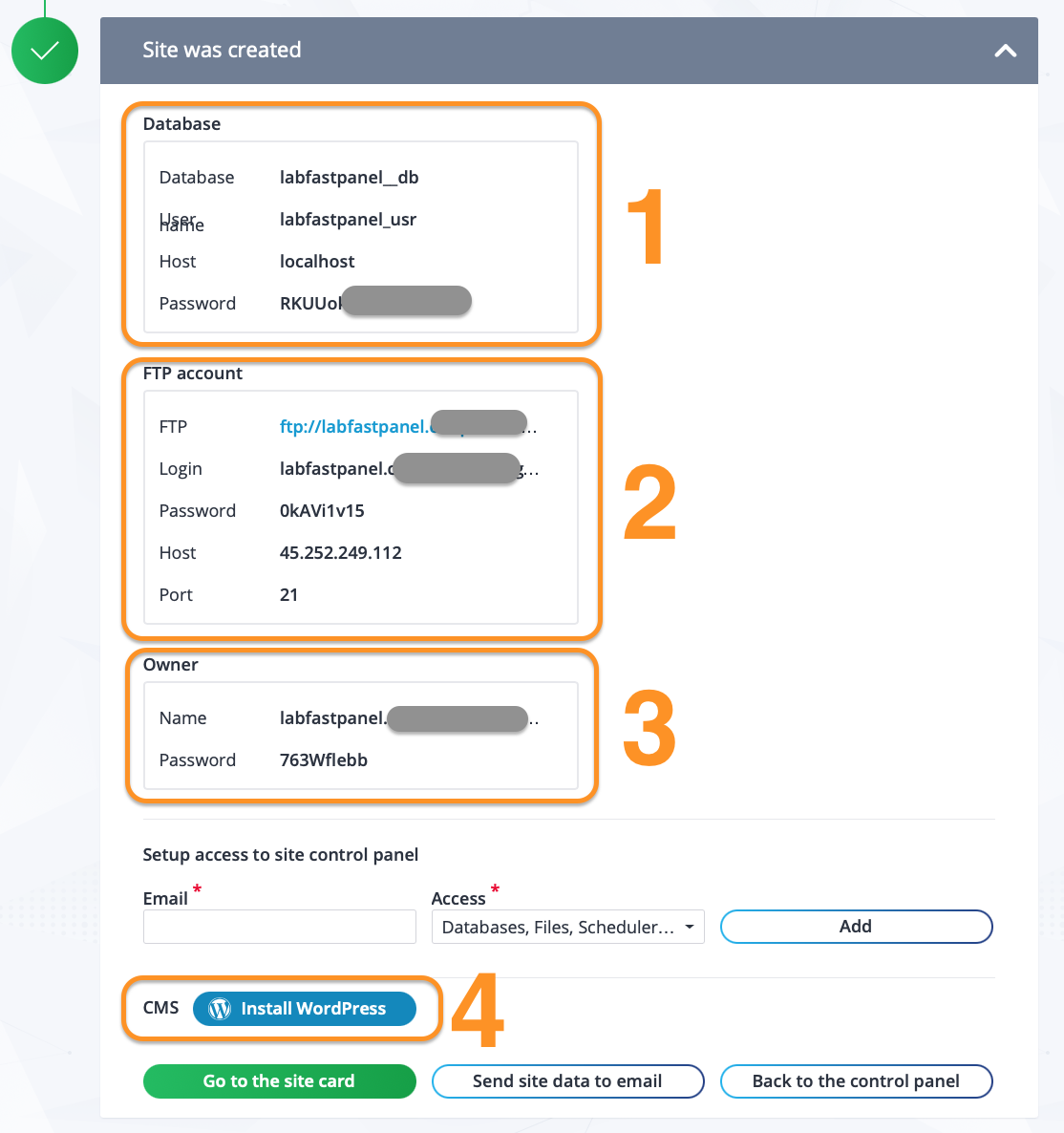
Tại bước này chúng ta sẽ có rất nhiều thông tin như thông tin database được tạo (1), thông tin FTP (2), thông tin quản trị gói hosting website này (3). Nhưng cái nút chúng ta cần nhất ở đây là cài đặt WordPress (4). Nhấp vào nút này và chọn thông tin quản trị admin website WordPress như hình bên dưới và chọn Install WordPress nữa là xong.
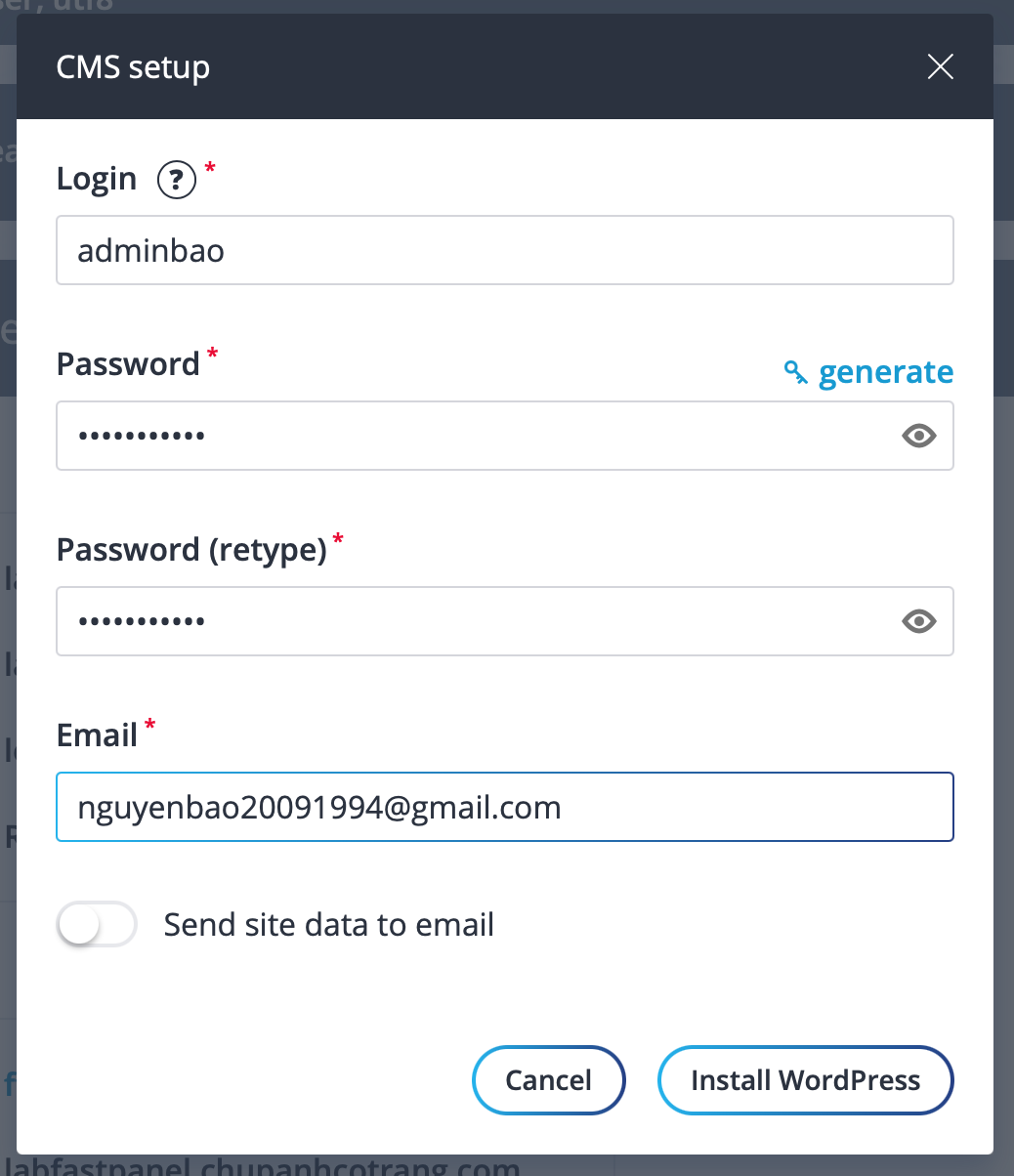
Chờ quá trình cài đặt chạy một lát nhé.
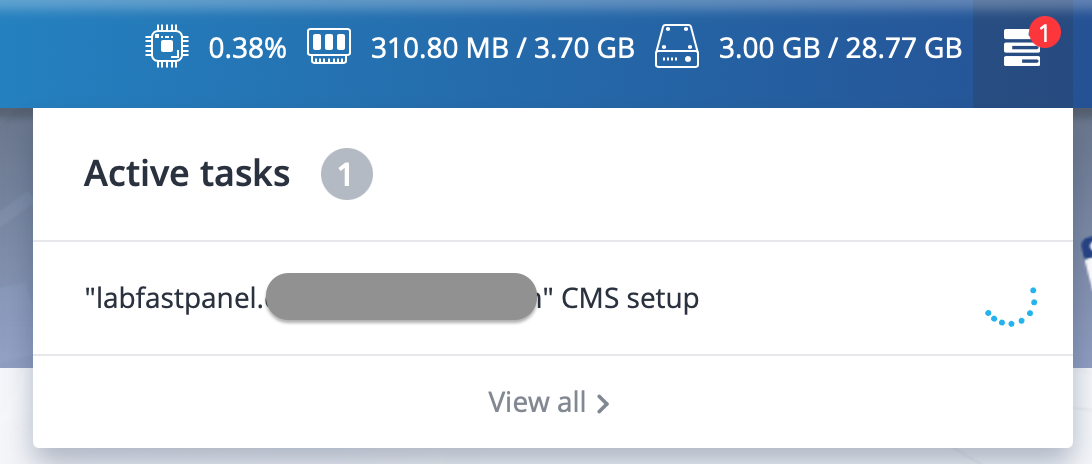
Sau đó chúng ta đã có thể truy cập được vào website.
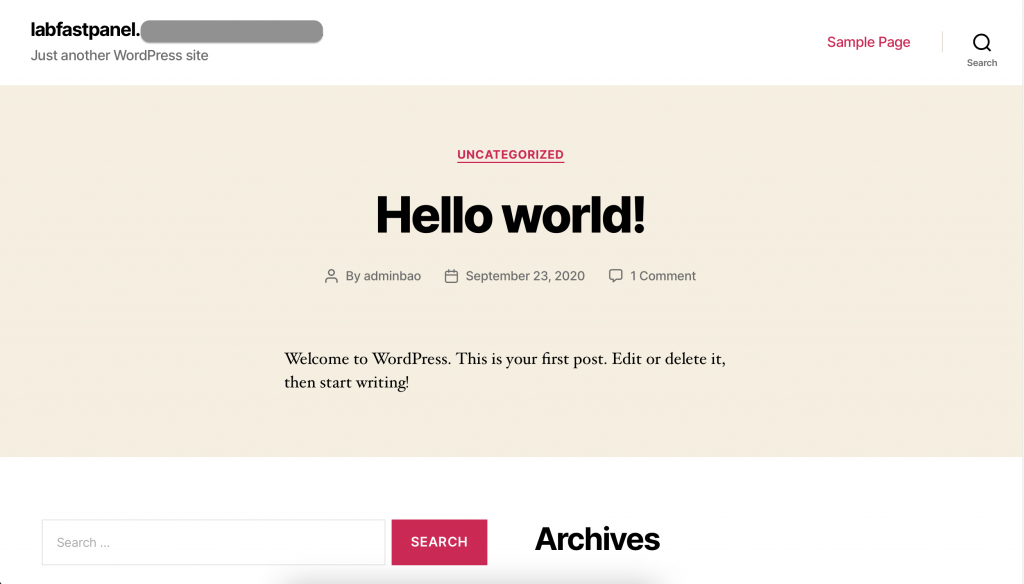
III. Tổng kết
Qua bài viết này chúng ta đã nắm được cách để cài đặt WordPress lên FASTPANEL. Cũng như thao tác cơ bản để tạo thêm một website trên giao diện FASTPANEL.
Nếu thấy bài viết hữu ích đừng quên đánh giá 5 sao.
Chúc các bạn thực hiện thành công.
Xem thêm các bài viết hữu ích về FASTPANEL tại đường dẫn sau:
Nếu các bạn cần hỗ trợ các bạn có thể liên hệ bộ phận hỗ trợ theo các cách bên dưới:
- Hotline 247: 0839 30 3745
- Ticket/Email: Bạn dùng email đăng ký dịch vụ gửi trực tiếp về: [email protected]