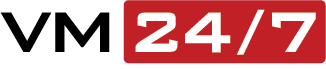Kích hoạt xác thực 2 lớp trên CloudPanel
Xác thực 2 lớp trên CloudPanel mang lại tính an toàn và bảo mật hơn cho việc quản trị VPS cũng như dữ liệu của bạn. Ở bài viết này mình sẽ hướng dẫn bạn cách kích hoạt xác thực 2 lớp trên CloudPanel một cách đơn giản nhất.
I. Tổng quan
Bảo mật 2 lớp là gì ?
Bảo mật 2 lớp, hay còn gọi tắt là 2FA (Two-Factor Authentication) là việc thêm một bước vào hoạt động đăng nhập thông thường của bạn. Nếu không có 2FA, bạn sẽ chỉ nhập tên người dùng và mật khẩu để đăng nhập vào hệ thống, tài khoản của mình. Phần mật khẩu sẽ là tầng bảo vệ duy nhất cho tài khoản. Trong khi đó, lớp bảo mật thứ hai được thêm vào sẽ giúp bạn bảo vệ tài khoản tốt hơn.
Tại sao nên dùng bảo mật 2 lớp?
Bảo mật 2 lớp là cách tốt nhất để bảo vệ bạn khỏi những vụ tấn công đánh cắp các thông tin nhạy cảm về tài khoản người dùng, giả mạo các trang đăng nhập cũng như các cách thức chiếm dụng tài khoản khác. Với bảo mật 2 lớp bạn có thể yên tâm hơn nếu vô tình thông tin tài khoản của bạn bị lộ ra ngoài, khi đó người khác cũng khó mà vào được các tài khoản của bạn vì sẽ bị trở ngại ở bước bảo mật 2 lớp.
Vậy đối với CloudPanel , để có thể bật tính năng này thì phải làm sao? Thì ở bài viết này mình sẽ hướng dẫn bạn chi tiết các bước thực hiện, các bạn theo dõi các bước bên dưới nhé.
II. Các bước thực hiện
Để sử dụng tính năng xác thực 2 lớp trên CloudPanel, các bạn có thể thực hiện với 3 bước sau.
Bước 1: Cài đặt App Google Authenticator
Để sử dụng được tính năng xác thực 2 bước, đầu tiên bạn cần cài đặt lên thiết bị di động hoặc máy tính của bạn một phần mềm có thể scan được mã QR. Ở đây mình sẽ sử dụng App phổ biến nhất là Google Authenticator.
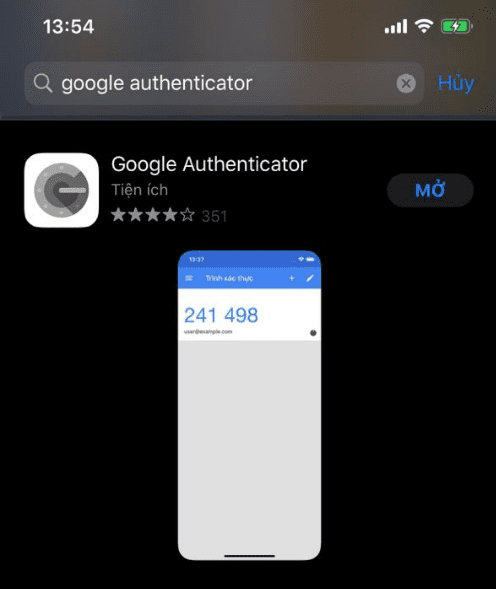
Hoặc nếu bạn muốn cài đặt trực tiếp lên trình duyệt Google Chrome bạn có thể cài đặt Extension này Tại đây
Bước 2: Thiết lập xác thực 2 lớp trên CloudPanel
Để bật tính năng xác thực 2 lớp (2FA) trên CloudPanel, các bạn truy cập vào CloudPanel theo đường dẫn: https://IP:8443/ và Login bằng tài khoản mà bạn cần thiết lập xác thực 2 lớp.
Login thành công, tại giao diện Dashboard bạn truy cập vào Tên hiển thị của tài khoản (1) => nhấn chọn Account (2).
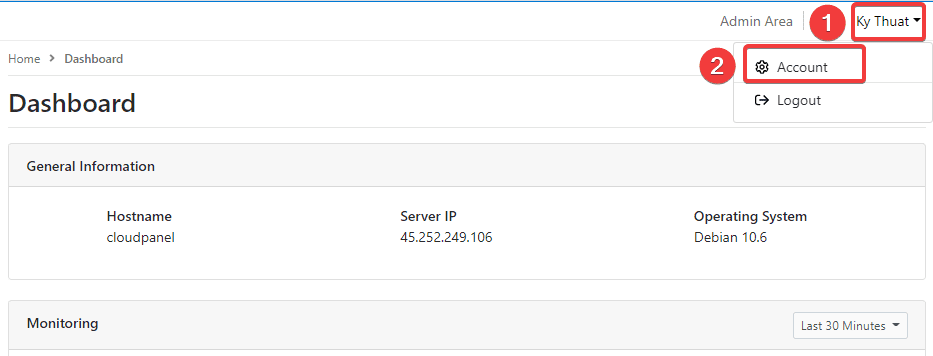
Tiếp theo các bạn nhấn sang tab Security (1) => nhấn chọn Enable Two-Factor Authentication (2).
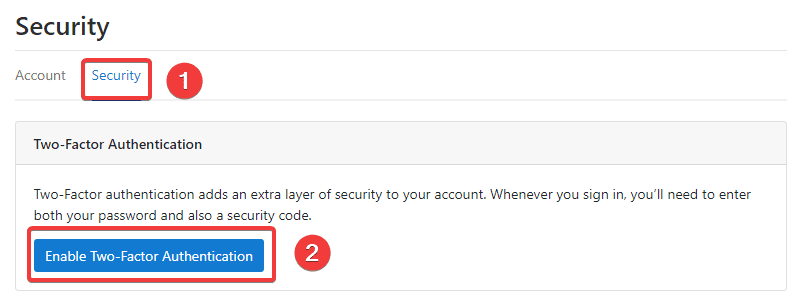
Lúc này hệ thống sẽ show ra một mã QR (1) , lúc này các bạn cần sử dụng App Google Authenticator trước đó đã cài đặt ở Bước 1 để scan mã QR này.
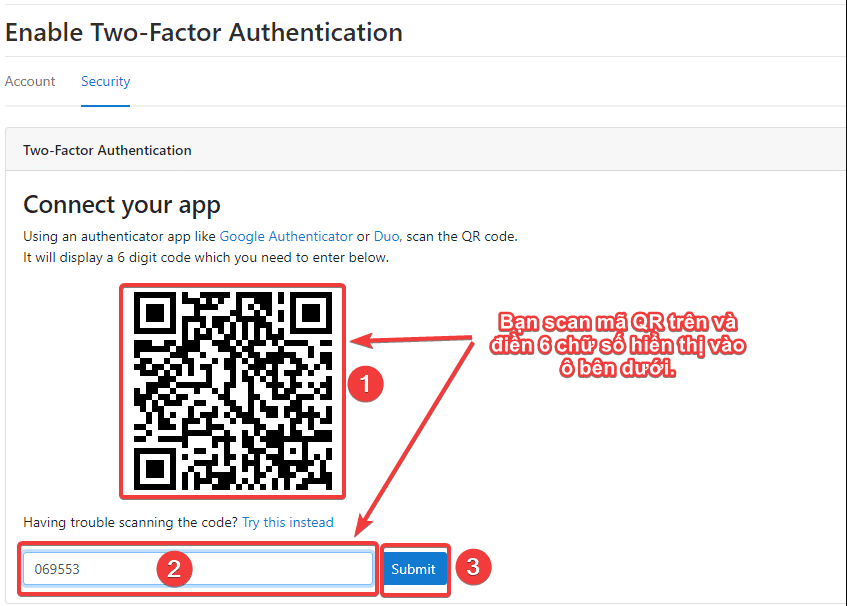
Lúc này ở App Google Authenticator sẽ hiển thị 6 chữ số như hình, bàn tiến hành điền 6 chữ số này vào ô (2) => nhấn Submit (3) để hoàn tất thiết lập.
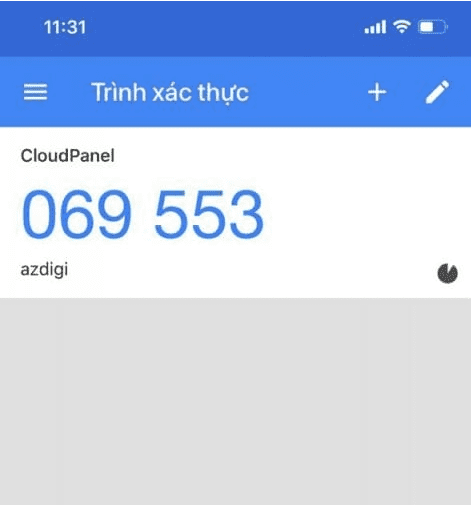
Như vậy là đã hoàn tất bước kích hoạt. Nếu kích hoạt thành công bạn sẽ nhận được thông báo như sau.
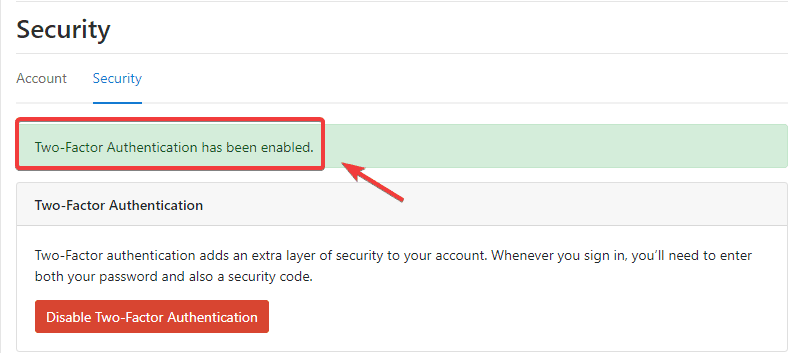
Bước 3: Kiểm tra hoạt động của xác thực 2 lớp
Sau khi đã cấu hình xong, các bạn thoát khỏi trang quản trị CloudPanel và thực hiện Login lại xem 2FA có hoạt động hay không.
Như mình kiểm tra thì sau khi Login vào lại, khi mình vừa đăng nhập với thông tin User xong thì ngay lặp tức popup .2FA đã hiện ra như hình.
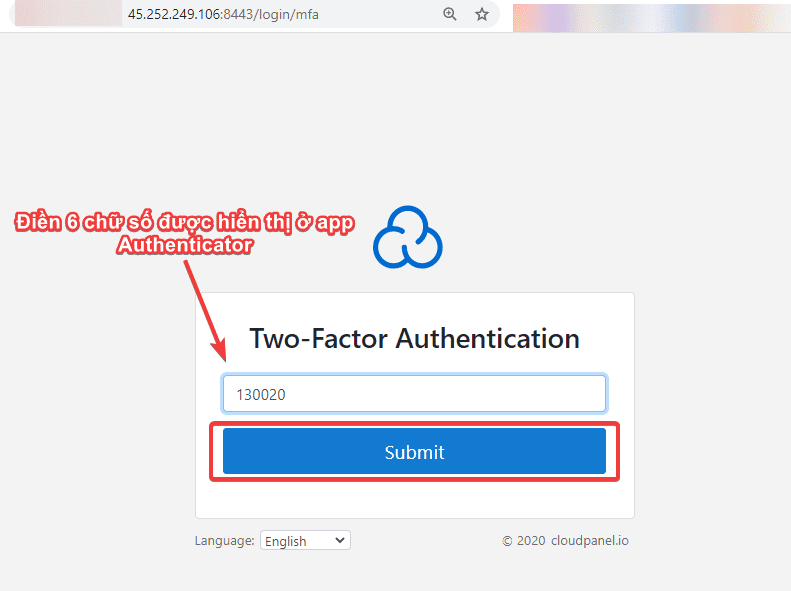
Bây giờ bạn kiểm tra App Google Authenticator để lấy code xác thực, code sẽ có dạng 6 chữ số như hình bên dưới. Với các chữ số trên thì sẽ được thay đổi liên tục sau mỗi 15-30s. Nên khi thấy chữ số đang hiển thị màu xanh thử bạn mới sử dụng được nhé.
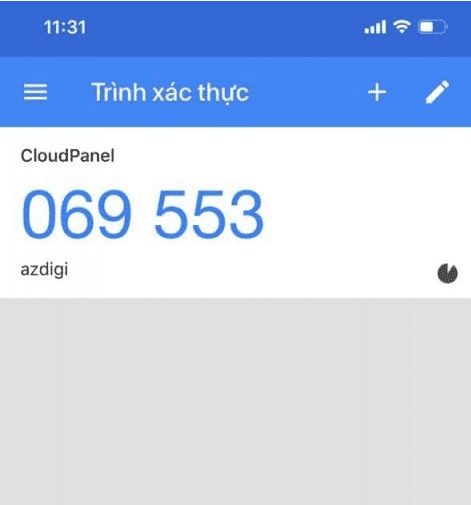
Và sau khi điền code xác thực 2FA xong thì mình đã có thể Login thành công vào trang quản trị CloudPanel.
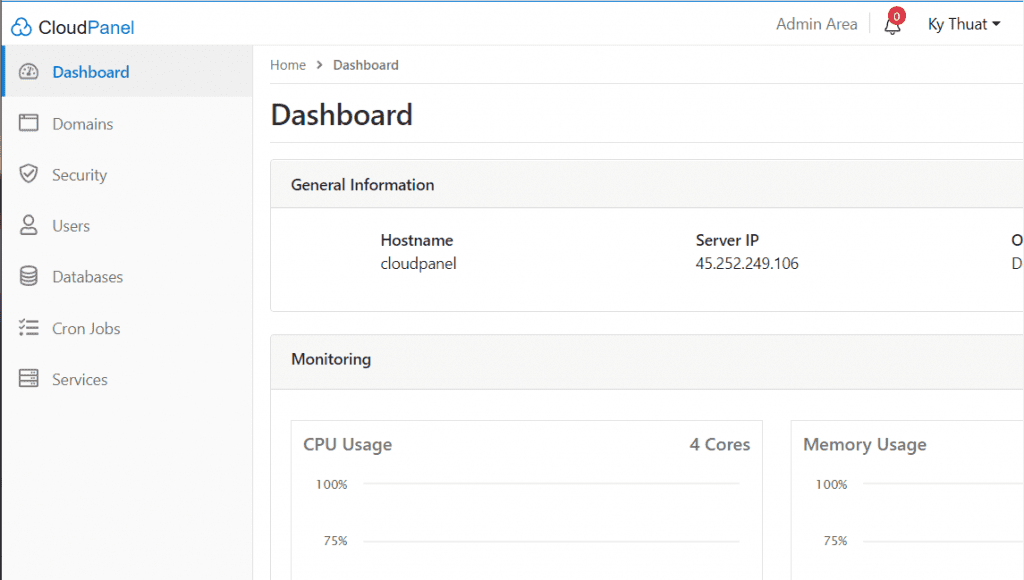
III. Tổng kết
Như vậy ở bài viết này, mình đã hướng dẫn bạn cách cài đặt xác thực 2 lớp cho tài khoản đăng nhập CloudPanel giúp tăng cường bảo mật và giảm các nguy cơ bị tấn công dò tìm pass. Với xác thực 2 lớp, bạn có thể yên tâm ngay cả khi thông tin vô tình bị lộ ra ngoài, thì người khác cũng sẽ không thể Login vào được trang quản trị CloudPanel khi chưa có code xác thực 2 lớp. Nếu thấy bài viết này hay và hữu ích, các bạn có thể chia sẻ rộng rãi đến mọi người để cùng thực hiện nhé.
Để xem một số bài viết hữu ích khác về CloudPanel, các bạn có thể truy cập tại link bên dưới.
Nếu các bạn cần hỗ trợ các bạn có thể liên hệ bộ phận hỗ trợ theo các cách bên dưới:
- Hotline 247: 0839 30 3745
- Ticket/Email: Bạn dùng email đăng ký dịch vụ gửi trực tiếp về: [email protected].