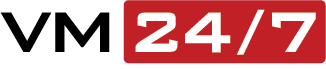Cài đặt WordPess trên CloudPanel
Cài đặt WordPess trên CloudPanel?
Ở bài trước mình đã hướng dẫn các bạn cách cài đặt CloudPanel hoàn tất, bây giờ là lúc các bạn cần thêm website của mình vào và bắt đầu sử dụng nó.
I. Tổng quan
Tiếp tục với các tính năng hay ho có trên CloudPanel thì hôm nay mình sẽ hướng dẫn bạn cài đặt nhanh một số mã nguồn thông dụng hiện nay như WordPress/Joomla/Laravel một cách nhanh chóng và đơn giản nhất. Cụ thể ở bài này AZDIGI sẽ hướng dẫn bạn cài đặt mã nguồn WordPress lên website của mình, các bạn cùng theo dõi nhé.
II. Các bước thực hiện
Lưu ý: Trước khi cài đặt Website, các bạn cần đảm bảo rằng Domain của các bạn đã được trỏ đến IP máy chủ thành công.
Để cài website WordPress trên CloudPanel các bạn có thể thực hiện nhanh với 3 bước sau:
Bước 1: Thêm website vào CloudPanel
Đầu tiên các bạn cần truy cập vào user chứa website cần cài đặt theo đường dẫn: https://45.252.249.106:8443/ , các bạn có thể sử dụng User Admin đã tạo ở bước cài đặt CloudPanel hoặc User con tạo để tạo thêm website đều được. Nếu quên mật khẩu User, các bạn có thể thực hiện reset pass theo hướng dẫn bên dưới.
- Hướng dẫn reset pass User trên CloudPanel
Sau khi Login thành công các bạn thêm Website bằng cách truy cập: Domains (1) => Add Domain (2).
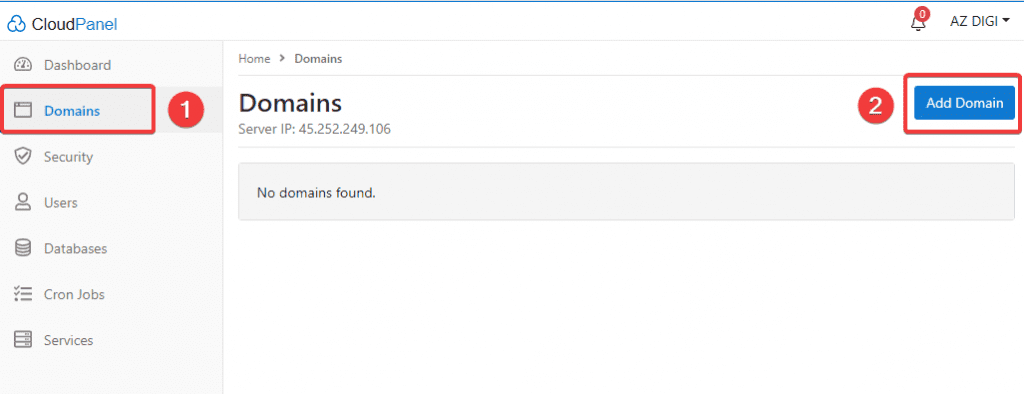
Tiếp theo tại phần New Domain, các bạn cần điền đầy đủ thông tin website như sau.
Trong đó:
- Domain Name: Điền tên website cần thêm
- Document Root: Đướng dẫn chứa mã nguồn website
- Vhost Template: Tại đây bạn có thể chọn mã nguồn cần cài đặt (WordPress, Jomla, Laravel..vv)
- PHP Version: Tại đây bạn chọn phiên bản PHP cho website (7.1 => 7.4)
- Hoàn tất các bạn nhấn Add Domain để thêm website
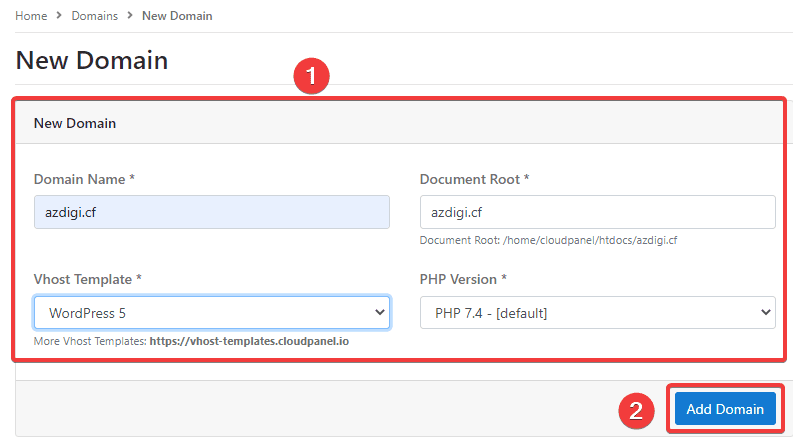
Thêm thành công website bạn sẽ nhận được thông báo Domain has been added và đồng thời hiển thị website tại list như hình.
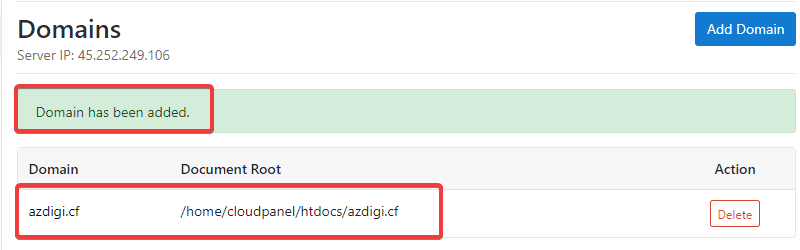
Bước 2: Cài đặt WordPress lên website đã thêm.
Với CloudPanel thì hiện tại ta chưa thể cài đặt được trực tiếp mã nguồn từ trang quản trị, mà các ban cần phải SSH vào VPS để cài đặt. Nếu chưa biết cách SSH các bạn có thể xem qua hướng dẫn bên dưới nhé.
- Hướng dẫn SSH vào VPS.
SSH thành công các bạn cần chạy các lệnh sau:
cd /home/cloudpanel/htdocs/azdigi.cf curl -sL https://wordpress.org/latest.tar.gz | tar xfz - ls mv wordpress/* . cd /home/cloudpanel/htdocs/ && clpctl system:permissions:reset azdigi.cf 775
Chú thích lệnh
- Lệnh 1: Di chuyển đến folder chứa mã nguồn của bạn (bạn thay azdigi.cf = tên website của bạn).
- Lệnh 2: Download mã nguồn WordPress từ trang chủ & giải nén file.
- Lệnh 3: Kiểm tra xem File đã được down và giải nén thành công chưa (Thấy folder tên WordPress là thành công).
- Lệnh 4: Chuyển dữ liệu bên trong folder WordPress ra folder website.
- Lệnh 5. Phân quyền truy cập folder wesbite (bạn thay azdigi.cf = tên website của bạn).
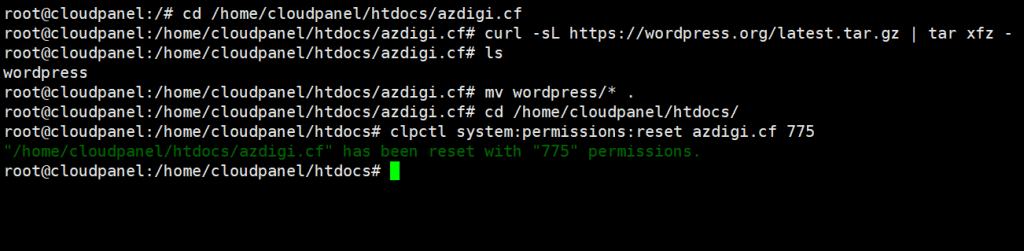
Ngoài cách Get trực tiếp mã nguồn WordPress về VPS như trên. Các bạn còn có thể download mã nguồn WordPress từ trang chủ về máy tính. sau đó upload mã nguồn lên lên VPS thông qua Filezilla theo Hướng dẫn bên dưới nhé.
- Hướng dẫn tạo và sử dụng FTP trên CloudPanel
Bước 3: Tạo cơ sở dữ liệu cho website (Database)
Để tạo Database các bạn truy cập: Databases (1) => Add Database (2)
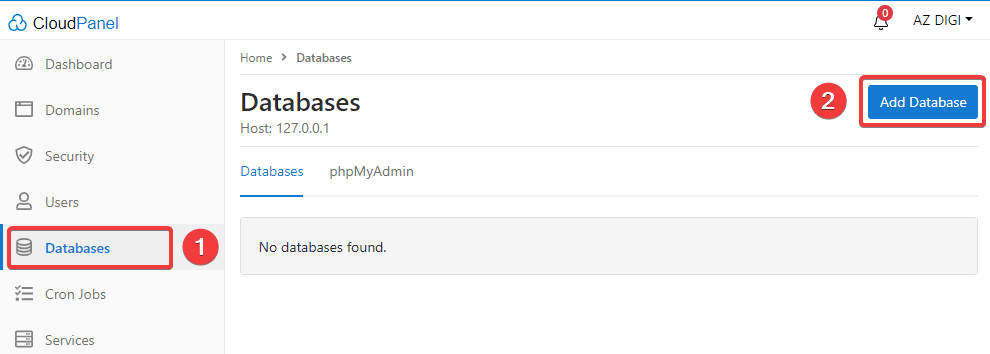
Tại đây bạn điền đầy đủ các thông tin sau.
Trong đó:
- Database Name: Tên Database
- Database User Name: User Database
- Database User Password: Mật khẩu User Database
Điền thông tin hoàn tất, bạn nhấn Add Database.
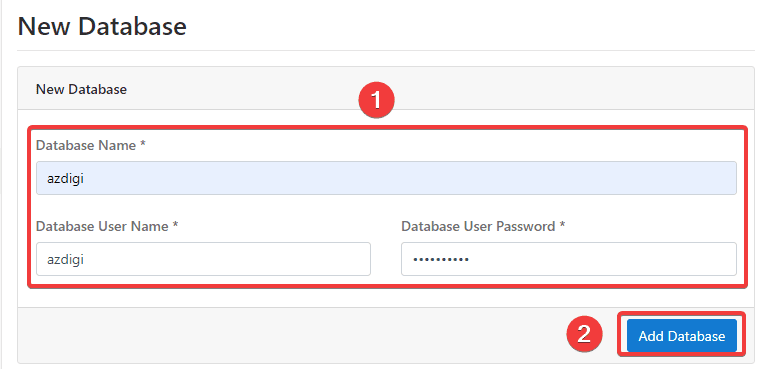
Tạo Database thành công bạn sẽ nhận được thông báo như hình.
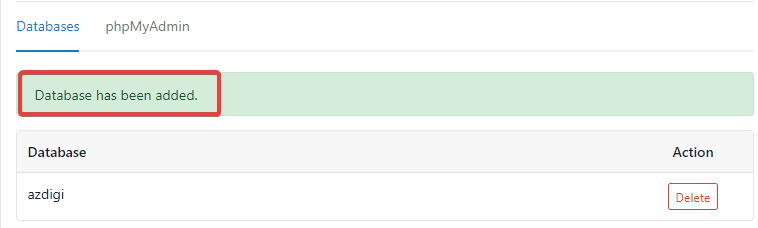
Bước 4: Thiếp lập Website WordPress của bạn.
Sau khi đã download được mã nguồn và tạo được Database, bây giờ là bước các bạn thiết lập website WordPress của mình. Các bạn ra trình duyệt và gõ tên website của mình lên, lúc này giao diện thiết lập WordPress sẽ hiển thị như hình. Bạn nhấn Let’s go!.
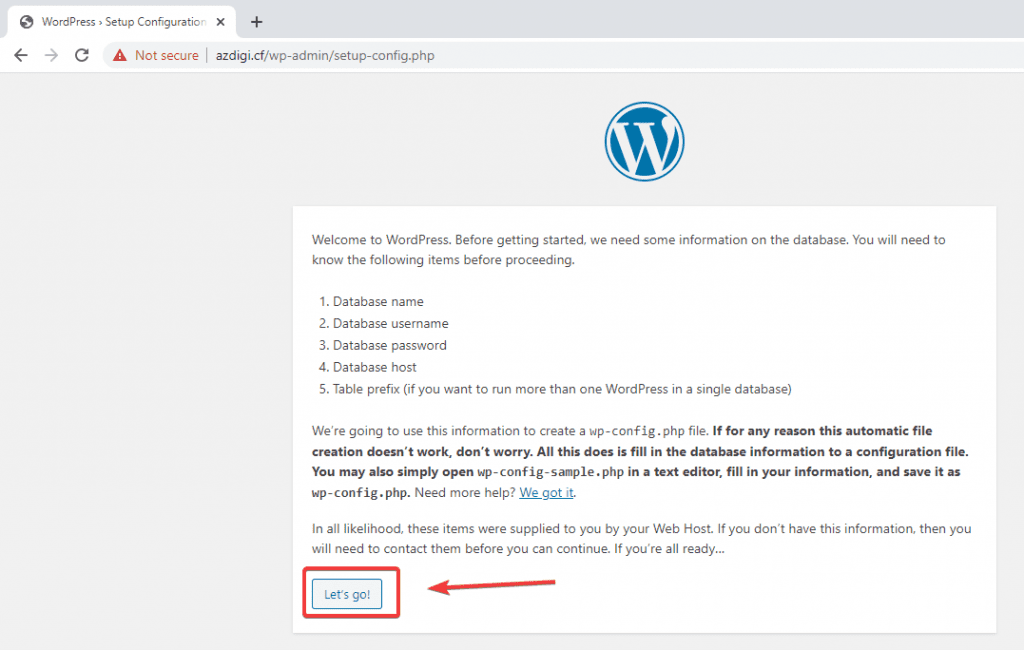
Tiếp theo, tại Phần (1) các bạn điền thông tin Database đã tạo ở Bước 3 vào => Submit (2).
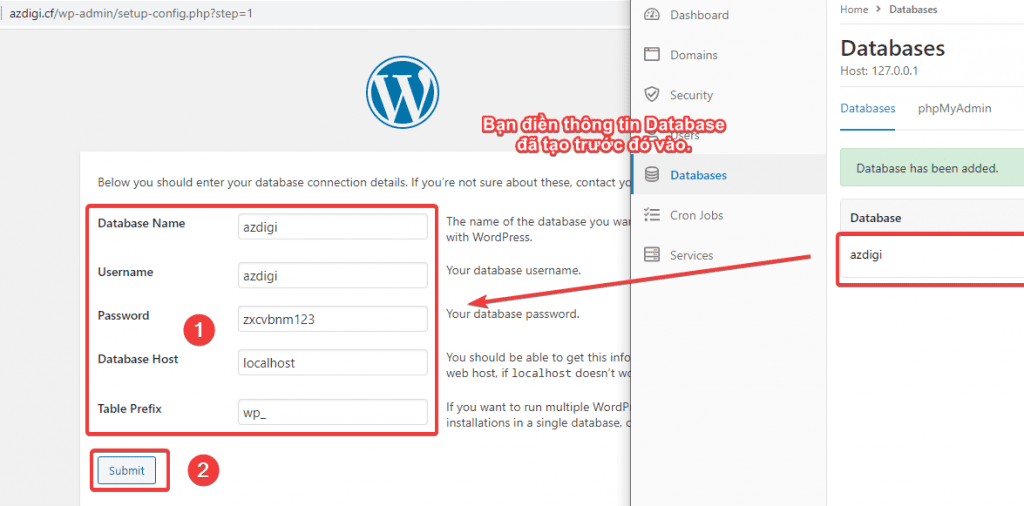
Tiếp tục nhấn Run the installation
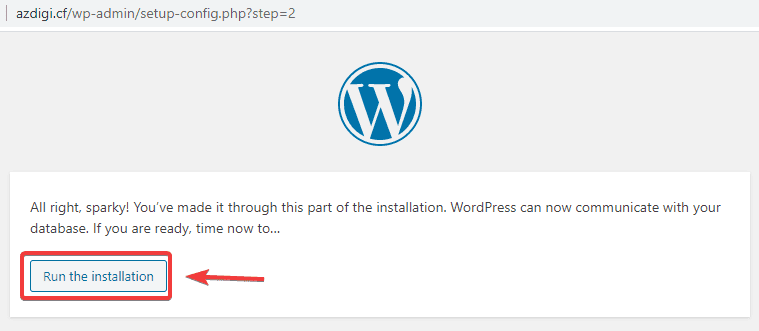
Tại giao diện tiếp theo các bạn điền thông tin Website như sau:
Trong đó:
- Site Title: Tiêu đề website.
- Username: User quản trị website.
- Password: Mật khẩu của User.
- Your Email: Email quản trị website.
Điền đầy đủ thông tin bạn nhấn Install WordPress để hoàn tất quá trình cài đặt.
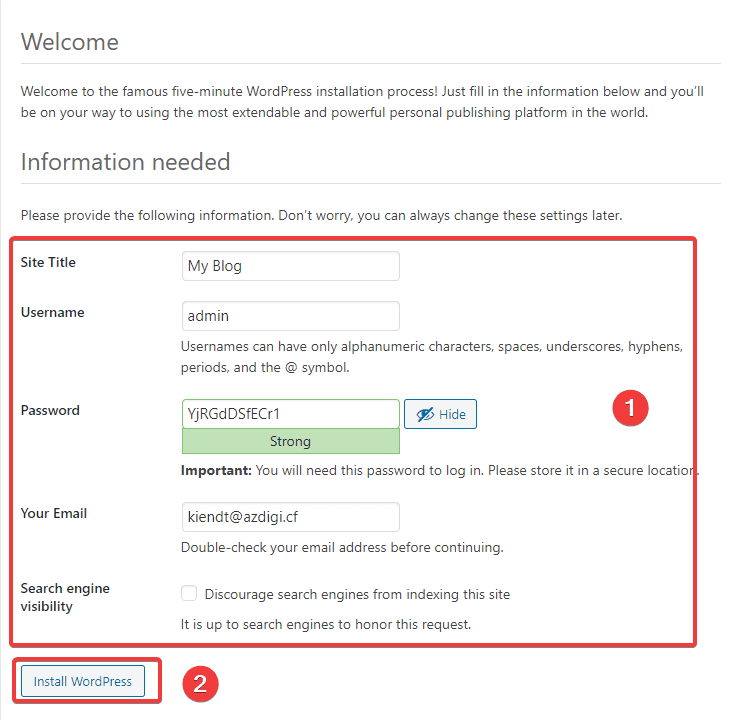
Giao diện website sau khi cài đặt sẽ như hình.
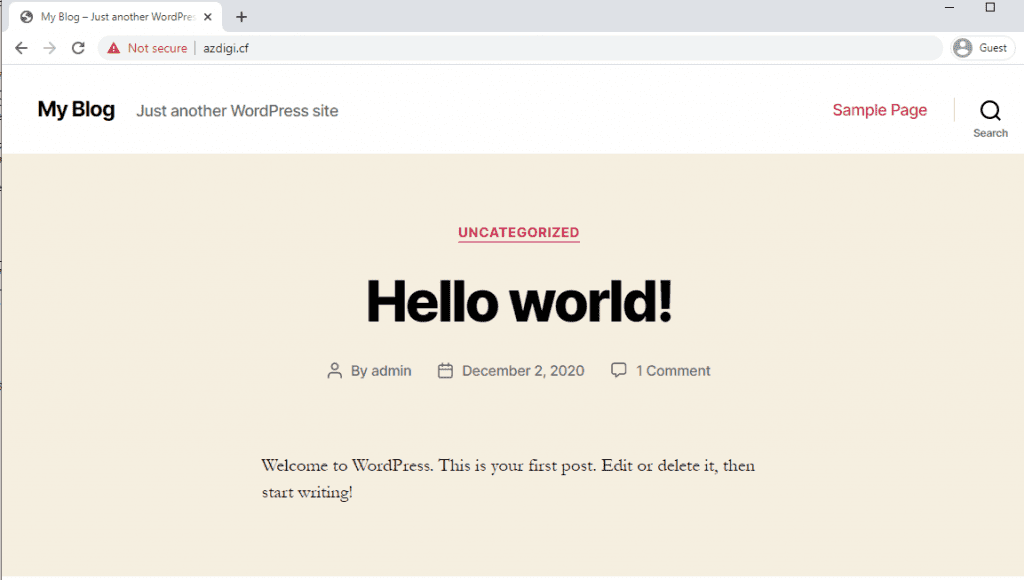
Để truy cập vào trang Admin thì bạn truy cập http://domaincuaban.com/wp-admin và giao diện sẽ như sau.
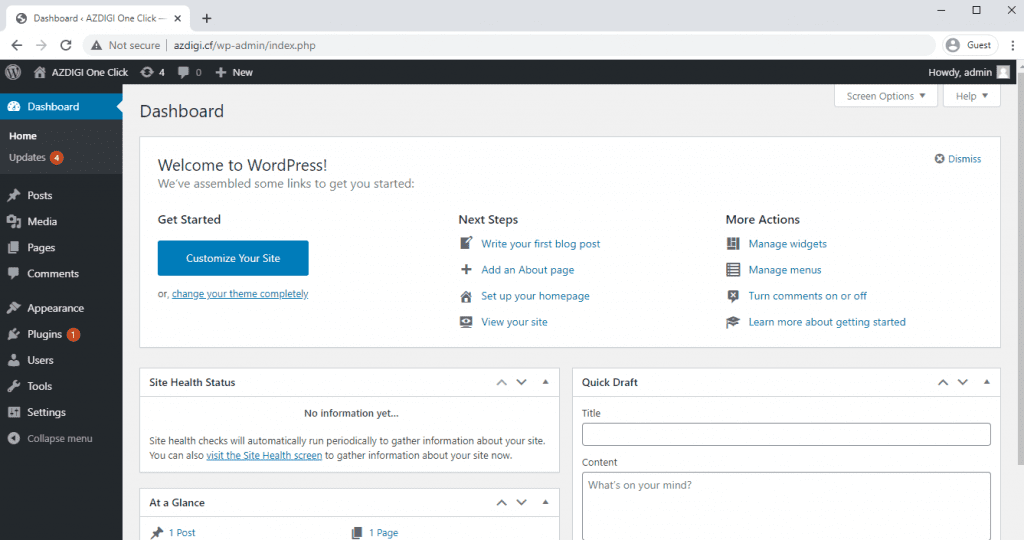
III. Tổng kết
Như vậy, ở bài viết này mình đã hướng dẫn bạn cách cài đặt WordPress trên CloudPanel một cách nhanh chóng nhất, việc cài đặt WordPress bằng cách này sẽ giúp bạn bỏ qua các bước upload mã nguồn thủ công rườm rà, giúp việc cài đặt trở nên nhanh chóng bao giờ hết. Nếu thấy bài viết hữu ích, bạn hãy chia sẻ đến mọi người nhé.
Chúc các bạn thực hiện thành công.!
Các bạn có thể theo dõi Series về CloudPanel của mình tại link bên dưới:
Nếu các bạn cần hỗ trợ các bạn có thể liên hệ bộ phận hỗ trợ theo các cách bên dưới:
- Hotline 247: 0839 30 3745
- Ticket/Email: Bạn dùng email đăng ký dịch vụ gửi trực tiếp về: [email protected].