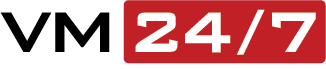Hướng dẫn sử dụng HestiaCP
Hướng dẫn sử dụng HestiaCP là bài viết tiếp theo trong series HestiaCP. Ở bài này mình sẽ Hướng dẫn sử dụng HestiaCP đến từng chi tiết.
I. TỔNG QUAN
Sau khi bạn đã cài đặt thành công HestiaCP lên máy chủ Linux. Để có thể khởi chạy một website bạn sẽ cần tạo từng thành phần nhỏ bên trong như User, Package, Domain khi mới có thể upload mã nguồn lên được, hãy cũng mình thực hiện nhé
Nếu bạn chưa cài đặt HestiaCP hãy xem bài viết trước của mình.
II. THỰC HIỆN
1. Tạo Package
Đầu tiên bạn hãy tạo Package để phân chia các gói với nhau. Giả sử bạn là người bán lại cho người dùng hoặc muốn phân chia tài nguyên thì việc tạo Package sẽ giúp bạn quản lý tốt tài nguyên.
Bạn click chọn Package => Add Package
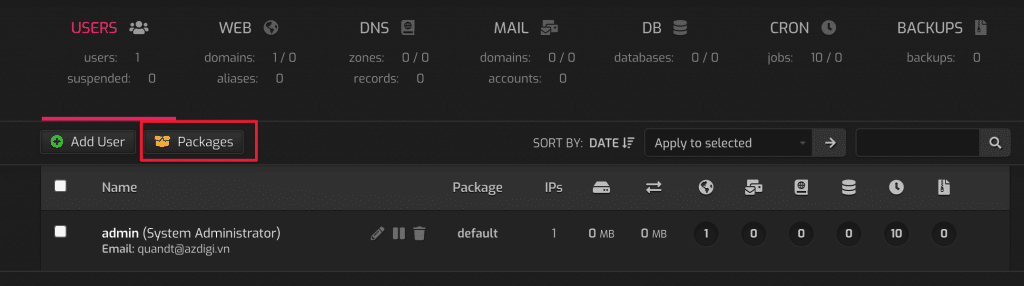
Giao diện Add Package bạn hãy nhập và tùy chọn các thông tin sau.
- Package Name: Tên gói
- Web TemplateAPACHE2: Default
- Backend TemplatePHP-FPM: Default
- Proxy TemplateNGINX: Default
- DNS TemplateBIND9: Default
- SSH Access: Tùy chọn sử dụng SSH cho user trên Package
- Web Domains: Số lượng cho phép addon domain
- Web Aliases (Per Domain): Số lượng sử dụng alias domain
- DNS Zones
- DNS Records (Per Domain)
- Mail Domains
- Mail Accounts (Per Domain)
- Databases
- Cron Jobs
- Backups
- Quota
- Bandwidth
- Name Server(NS)
Sau khi nhập vào thông tin bạn click vào Save để lưu package.
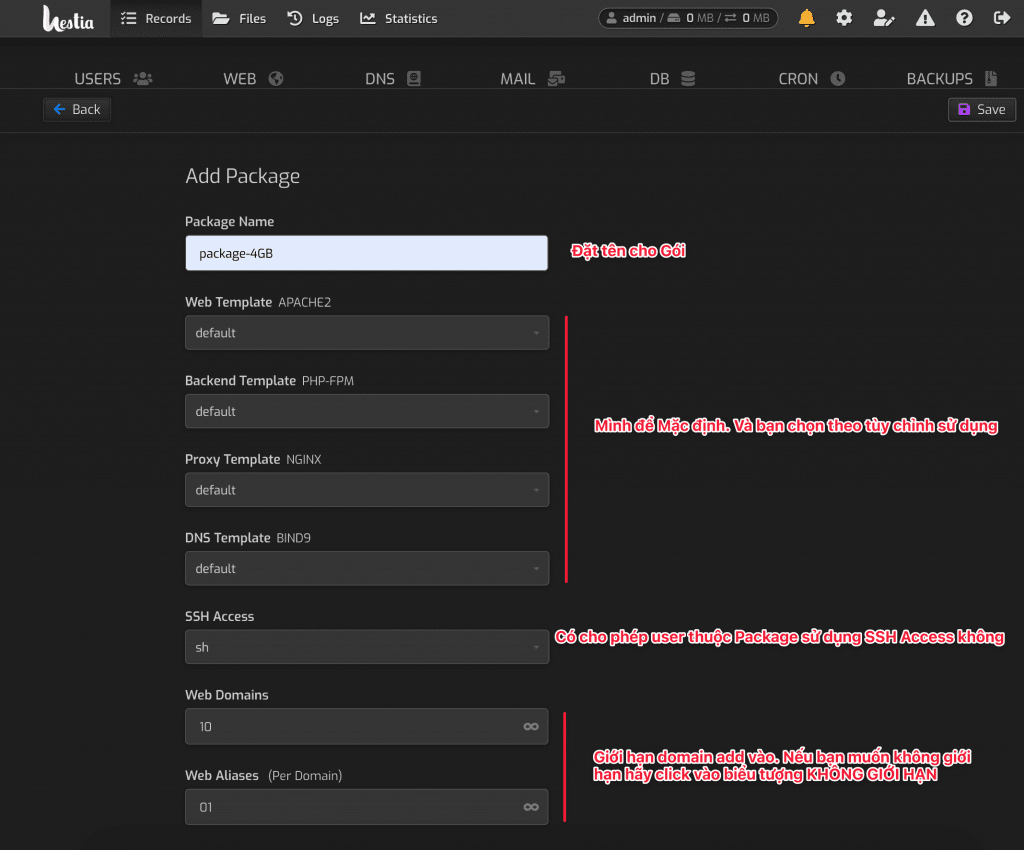
2. Tạo User trên HestiaCP
Để tạo user bạn click vào Add User như ảnh bên dưới.
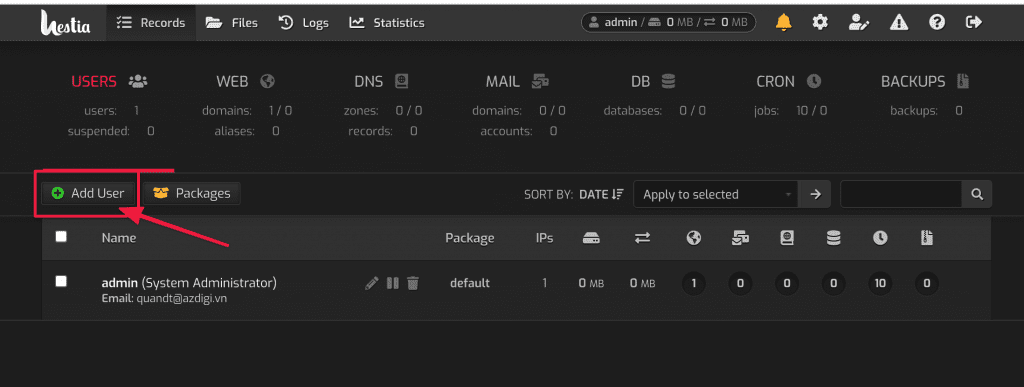
Bạn nhập vào các thông tin như sau:
- Username: Nhập vào user cần tạo
- Password/Genarate: Nhập vào Password cho user
- Name: Đặt tên hiển thị
- Email: Nhập email cho user
- Package: Chọn Package đã tạo
- Role: Chọn quyền cho user đang tạo (Với quyền user hoặc admin)
- Language: Chọn ngôn ngữ. Hỗ trợ nhiều ngôn ngữ
Sau khi nhập vào thông tin bạn click Save để lưu lại.
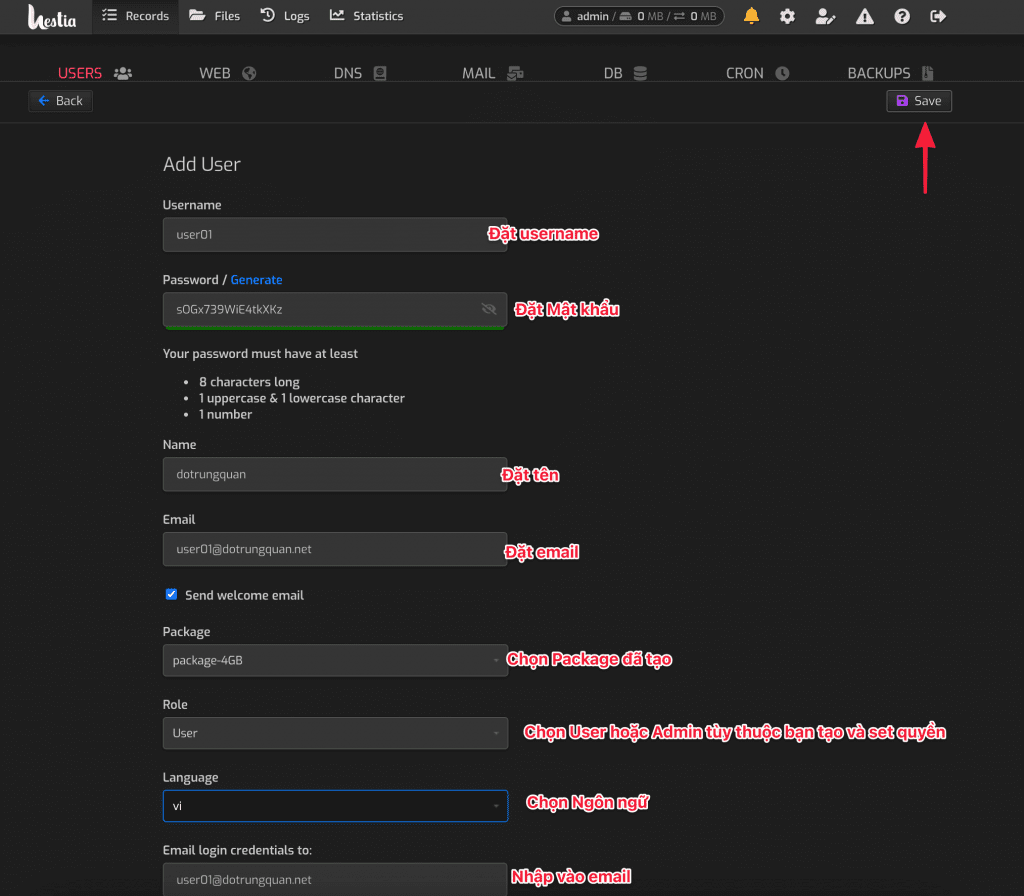
3. Add Web Domain
Để tạo website bạn đăng nhập vào User đã tạo trước đó để thực hiện tạo website nhé. Click vào USERS => Chọn > để Login
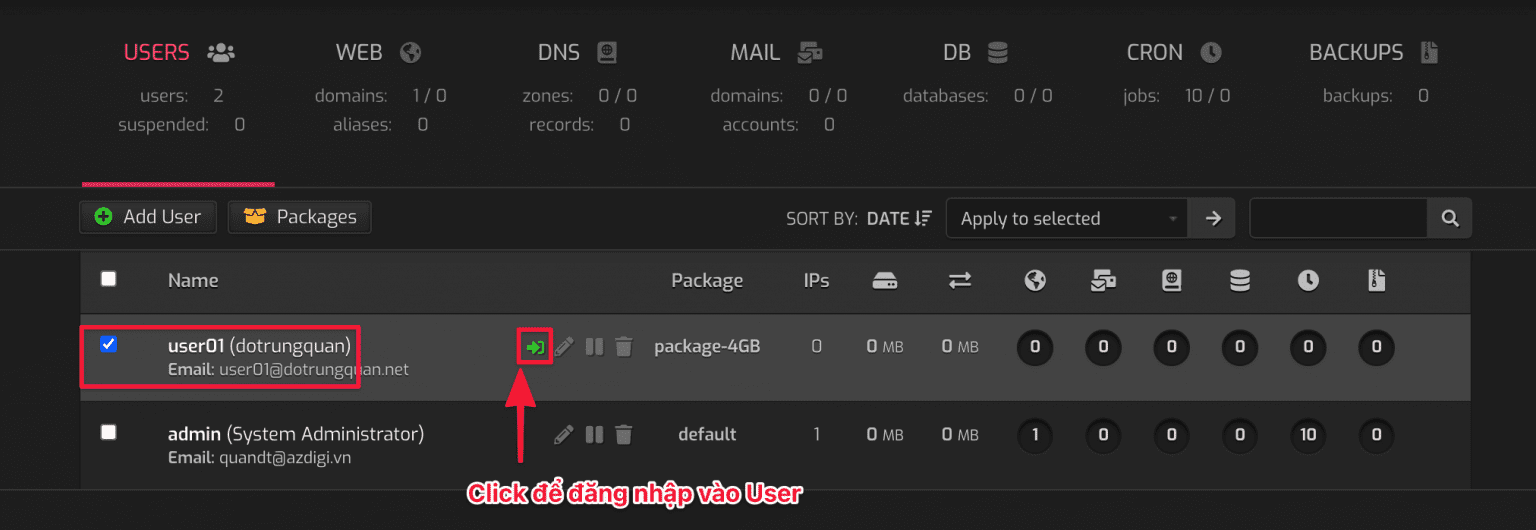
Sau đó bạn click vào Add Web Domain để thêm web mới vào.
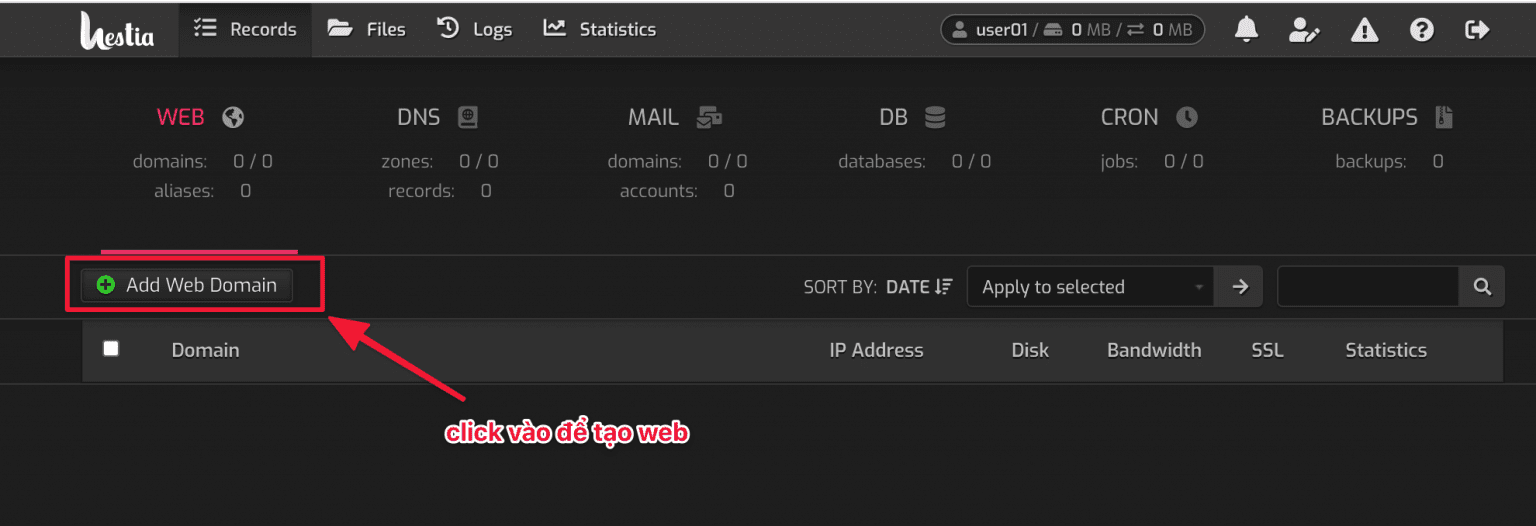
Ở giao diện tiếp theo bạn nhập vào các thông tin như sau
- Domain: nhập vào tên domain
- IP Address: Nếu VPS có nhiều hơn 1 IP bạn chọn tương ứng IP ở đây, nếu 1IP thì bạn giữ nguyên.
- Create DNS zone: Nếu bạn cần tạo DNS zone thì tick vào ô này.
- Enable mail for this domain
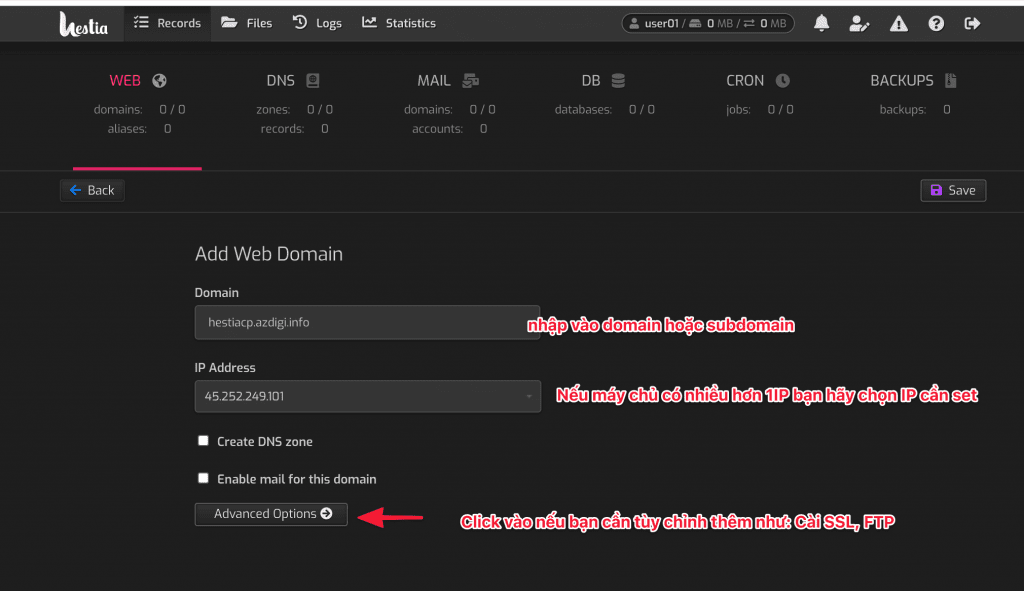
Để tùy chọn nâng cao bạn click vào Advanced Option
- Aliases:Chức năng cho phép 2 website sử dụng chung 1 mã nguồn (bạn hãy nhập vào www.my-domain)
- Proxy Support
- Web Statistics: Thống kê web
- Enable SSL for this domain: Tick chọn nếu bạn muốn cài SSL Let’s Encrypt miễn phí (Để cài bạn phải trỏ domain/subdomain về IP máy chủ)
- Use Lets Encrypt to obtain SSL certificate
- Force SSL/HTTPS
- Enable HTTP Strict Transport Security (HSTS)
- Additional FTP account(s): Tick chọn nếu bạn muốn tạo FTP kèm
Sau khi đã tùy chỉnh hoàn tất và đầy đủ bạn click Save để áp dụng.
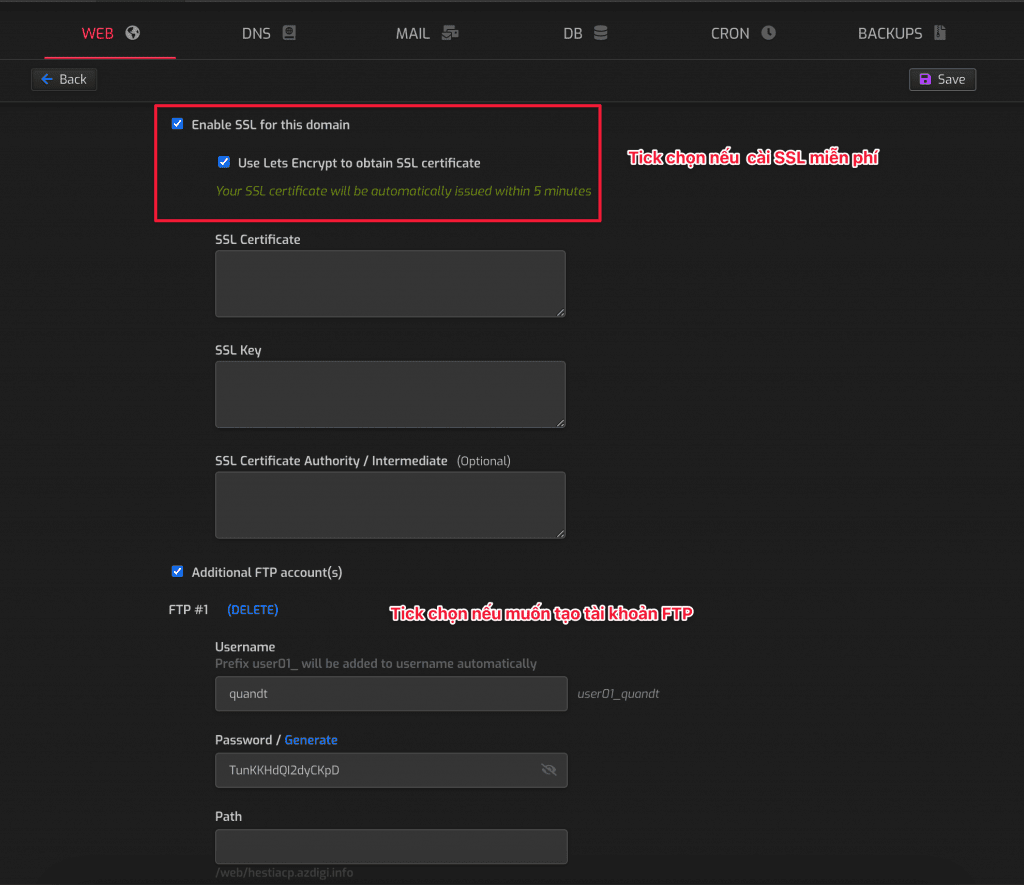
Bây giờ bạn hãy truy cập vào web để kiểm tra nhé. Giao diện default cũng đẹp mắt nữa.
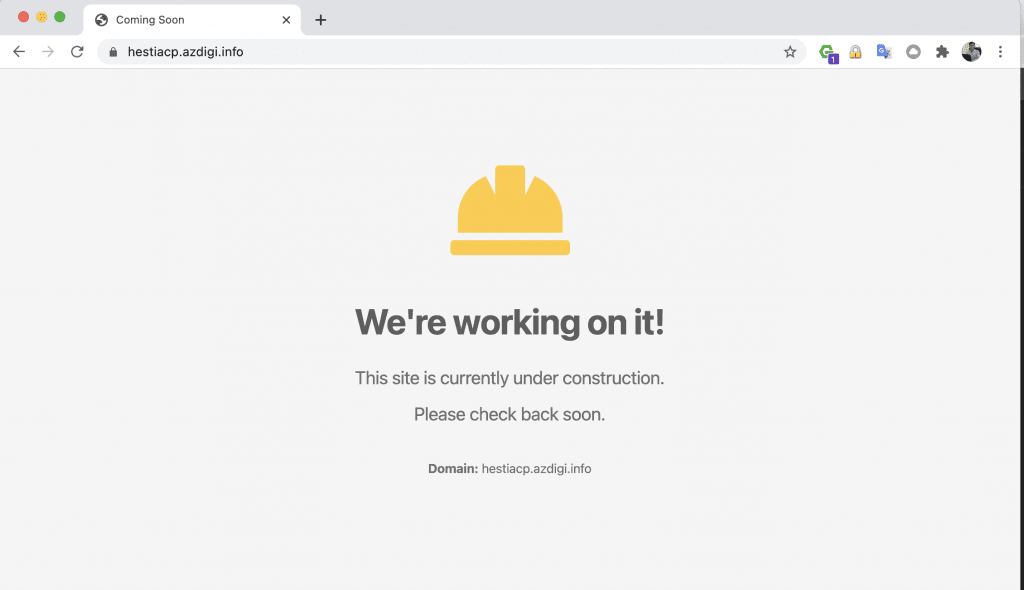
III. TỔNG KẾT
Như vậy mình vừa hướng dẫn hoàn tất bài hướng dẫn sử dụng HestiaCP. Hi vọng bài viết này giúp bạn làm quen Control Panel miễn phí này, một control mang lại đầy đủ các tính năng phục vụ trong việc quản trị website.
Nếu các bạn cần hỗ trợ các bạn có thể liên hệ bộ phận hỗ trợ theo các cách bên dưới:
- Hotline 247: 0839 30 3745
- Ticket/Email: Bạn dùng email đăng ký dịch vụ gửi trực tiếp về: [email protected].