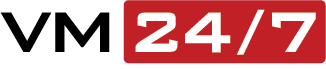Hướng dẫn tạo Email trên HestiaCP
Hướng dẫn tạo Email trên HestiaCP với các bước đơn giản sau. Hãy cùng mình thực hiện nhé.

I. TỔNG QUAN
Hiện tại thị trường đang cung cấp nhiều dịch vụ mail hosting với giá vô cùng hấp dẫn đến người dùng. Việc sử dụng email hosting giúp cho cá nhân, doanh nghiệp của bạn trở nên chuyên nghiệp hơn. Giả sử bạn là một công ty lớn thì khi gửi mail cho đối tác bạn không thể sử dụng đuôi @gmail.com được mà phải là @domain của bạn.
Song song các Control Panel đều được tích hợp sẳn dịch vụ email đi kèm. Và để sử dụng email này bạn cần thực hiện thiết lập một số bước cơ bản. Hãy cùng mình thực hiện nhé.
II. CÁC BƯỚC THỰC HIỆN
Sau khi bạn đã tạo user và addon tên miền xong, để tạo email theo tên miền bạn thực hiện với các bước sau. Nếu bạn chưa tạo user và addon domain hãy theo dõi lại bài trước của mình trên Series HestiaCP nhé.
Và để email hoạt động gửi nhận 2 chiều xuyên suốt thì bạn cần cấu hình Record mail bao gồm (MX, SPF, DKIM). Đầu tiên bạn cần trỏ các Record sau để sử dụng.
- Record MX: domain => mail.domain (độ ưu tiên 10)
- Record A: mail => IP hosting
- Record CNAME: webmail => mail.domain
Và bên dưới là ảnh minh họa các record của mình tạo sử dụng mail

Bước 1: Đăng nhập vào HestiaCP ở User
Bạn đăng nhập vào User để cài đặt WordPress nhé. Để đăng nhập bạn click vào biểu tượng => như ảnh đính kèm bên dưới. Hoặc bạn có thể đăng nhập trực tiếp từ 1https://my-ip:80831 với user và password đã tạo trước đó.
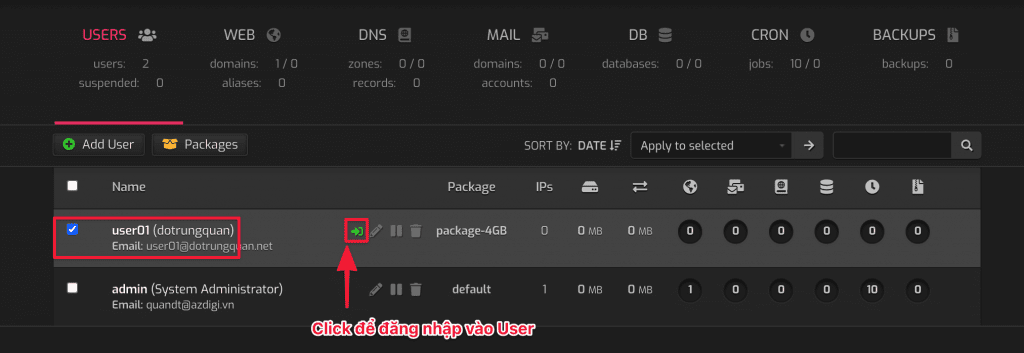
Bước 2: Tạo Email trên HestiaCP
Để tạo email bạn click vào MAIL => Add Mail Domain như ảnh bên dưới để thêm vài domain cần tạo theo mail.
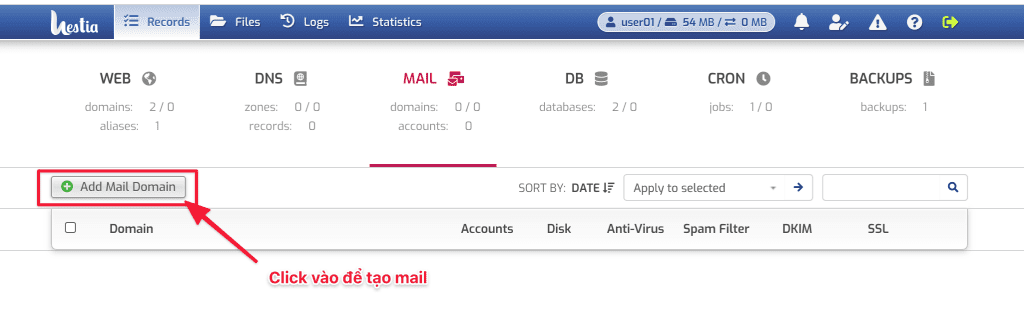
Tiếp theo bạn nhập vào tên domain và Tick chọn các tùy chọn đi kèm như là
- Spam Filters: Chức năng lọc mail SPAM
- Anti-Virus: Chức năng ngăn chặn virus cho mail
- DKIM: ( DomainKeys Identified Mail) là một phương pháp xác thực e-mail bằng chữ ký số của miền gửi thư, trong đó khóa công khai thường được công bố trên DNS dưới dạng một TXT record.
Sau khi chọn xong bạn click SAVE để hoàn tất.
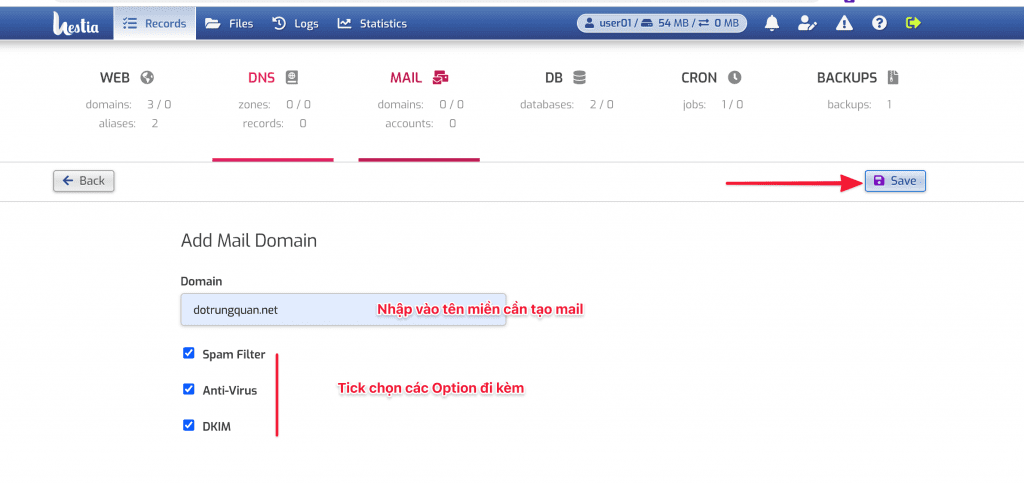
Bước tiếp theo bạn truy cập vào tên miền vừa thêm vào bằng cách click vào Tên miền hoặc biểu tượng dấu + như ảnh.

Tại giao diện tạo tài khoản mail bạn thực hiện nhập vào các thông tin để tạo như sau.
- Domain: Chọn domain cần tạo theo tài khoản mail
- Account: Nhập vào tài khoản cần tạo theo tên miền.
- Password: Nhập vào Password cho tài khoản
- Advanced Option: Click chọn để thiết lập nâng cao
- Quota (in MB): Thiết lập dung lượng cho tài khoản mail
- Aliases (Use local-part without domain name): Cấu hình Alias
- Forward to (One or more email addresses): Cấu hình chuyển tiếp mail
Sau khi tùy chỉnh các thông tin cho tài khoản mail. Bạn click vào SAVE để hoàn tất.
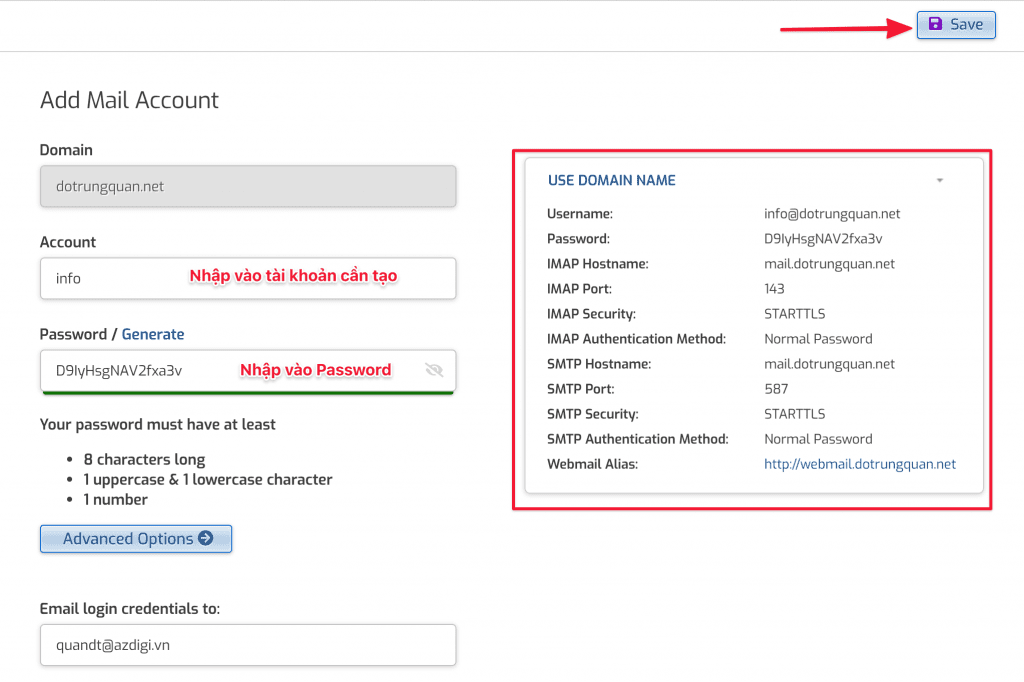
Và sau đây là tài khoản mail mình tạo thành công.

Bước 3: Đăng nhập Webmail
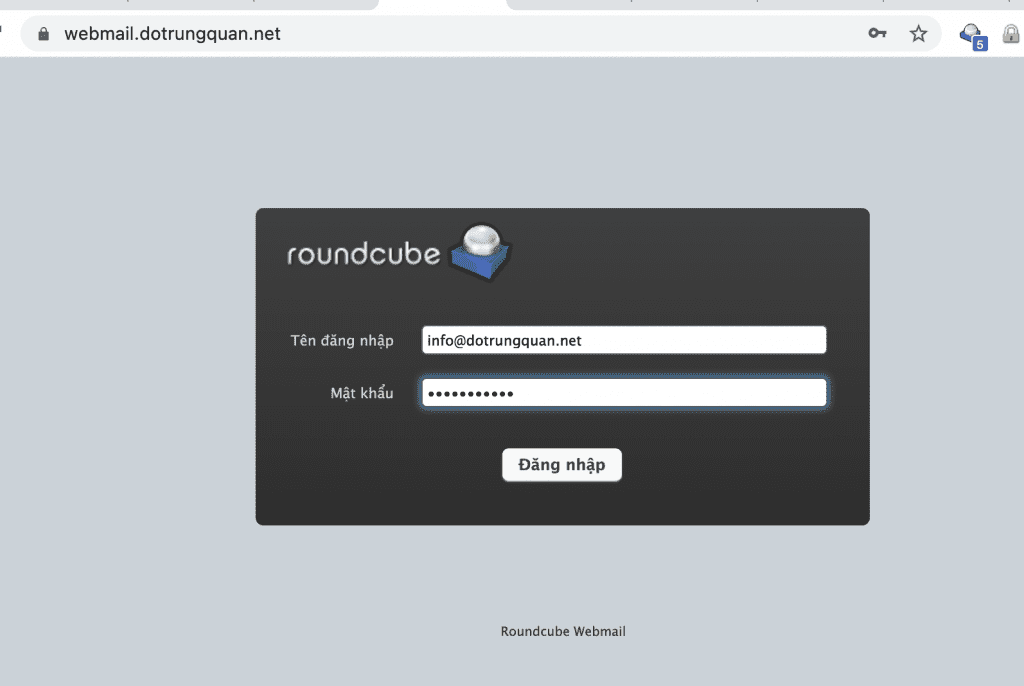
III. TỔNG KẾT
Qua bài Hướng dẫn tạo Email trên HestiaCP hi vọng bài viết này có thể giúp bạn thực hiện tạo và xây dựng hệ thống mail cho riêng mình. Từ đó tạo nên được sự chuyên nghiệp cho email của mình. Chúc bạn thực hiện thành công.
Nếu các bạn cần hỗ trợ các bạn có thể liên hệ bộ phận hỗ trợ theo các cách bên dưới:
- Hotline 247: 0839 30 3745
- Ticket/Email: Bạn dùng email đăng ký dịch vụ gửi trực tiếp về: [email protected].