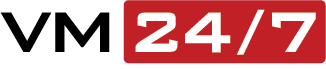Hướng dẫn Backup Restore trên HestiaCP
Backup Restore trên HestiaCP giúp dữ liệu của bạn luôn luôn an toàn. Hãy cùng mình tìm hiểu và thực hiện nhé.
I. Tổng quan
Là một quản trị hệ thống thì việc quản lý dữ liệu, đảm bảo dữ liệu luôn luôn trong tình trạng sẵn sàng là điều cần thiết nhất. Máy chủ của bạn có thể tạm ngừng hoạt động nhưng dữ liệu bên trong, bạn cần đảm bảo sao lưu định kỳ để hạn chế tối thiểu mọi rủi ro, từ đó nâng cao được tính chuyên nghiệp cũng như bảo đảm dữ liệu luôn an toàn tuyệt đối.
Thông thường mọi nhà cung cấp dịch vụ lưu trữ đều có hệ thống sao lưu định kỳ cho riêng nhà cung cấp và các bản sao lưu này được sao lưu theo lịch được đặt. Ví dụ hệ thống nhà cung cấp lập lịch sao lưu định kỳ 2h AM thứ 7 hàng tuần. Nhưng trong quá trình vận hành, dữ liệu bạn bị lỗi và bạn muốn phục hồi ngày gần nhất nhưng không có thì dẫn đến việc mất dữ liệu gần nhất là không thể tránh khỏi.
Ở bài viết này mình muốn chia sẽ bạn thực hiện Backup Restore trên HestiaCP.
II. Thực hiện Backup Restore trên HestiaCP
Mình sẽ giải thích một số từ ngữ mà mình sử dụng như sau.
- Backup: Có nghĩa là sao lưu
- Restore: Có nghĩa là phục hồi.
1. Backup HestiaCP tự động
Với control HestiaCP khi bạn cài đặt xong thì hệ thống sẽ tự động cấu hình cron chạy backup định kỳ cho bạn. Cron backup này bạn có thể kiểm tra tại giao diện admin HestiaCP ở mục CRON như ảnh minh họa sau.
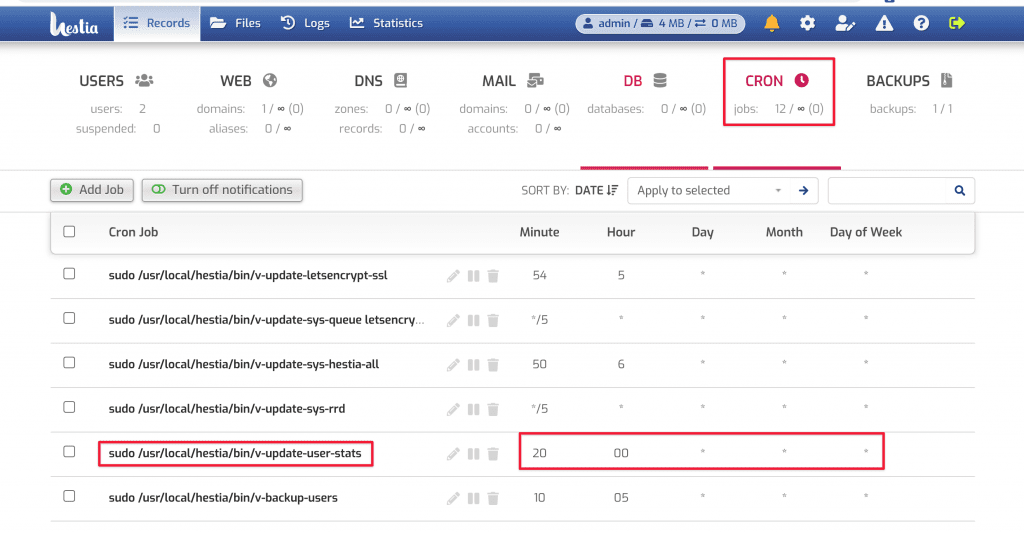
Với CRON trên hệ thống sẽ tự động sao lưu tất cả các USER đang có trên HestiaCP vào lúc (0h 20p hằng ngày). Và bạn có thể thay đổi lịch tự động backup này bằng cách click vào biểu tượng “cây viết” và điều chỉnh lại thời gian thực hiện.
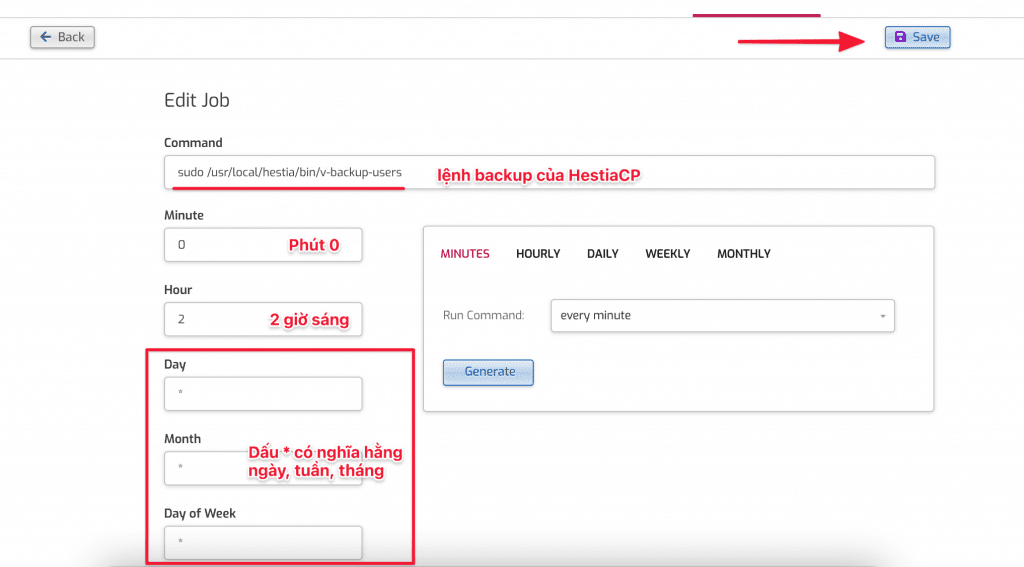
Với lịch đã được đặt thì đúng giờ, phút hệ thống sẽ tự chạy backup cho bạn. Và ảnh bên dưới là các file backup được sao lưu theo lịch của mình.
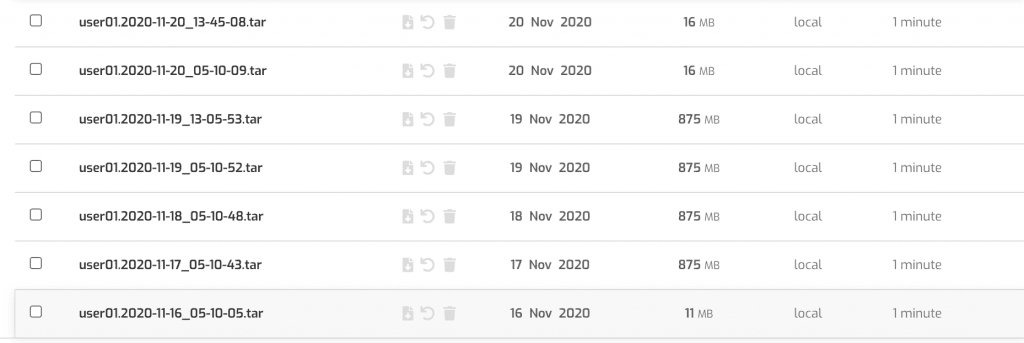
2. Backup HestiaCP thủ công
Để Backup HestiaCP theo cách thủ công, bạn thực hiện như sau nhé.
Bước 1: Đăng nhập vào User cần backup
Bạn đăng nhập vào User để Backup. Để đăng nhập bạn click vào biểu tượng => như ảnh đính kèm bên dưới. Hoặc bạn có thể đăng nhập trực tiếp từ https://my-ip:8083 với user và password đã tạo trước đó.
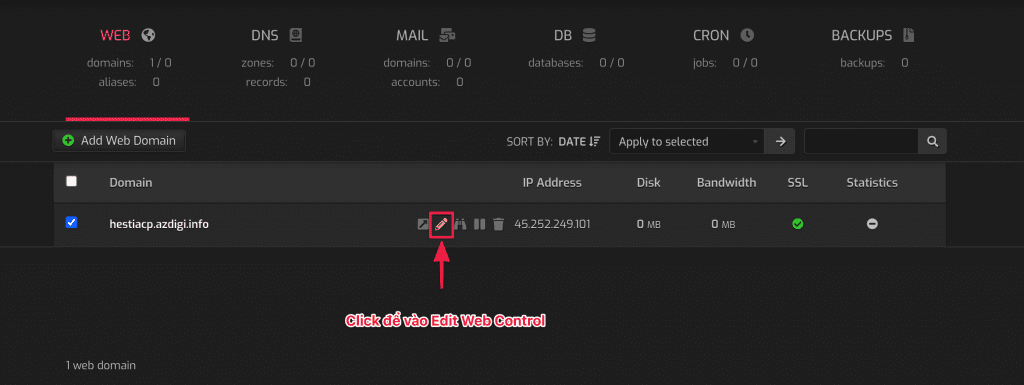
Bước 2: Backup user
Sau đó click vào BACKUP để thực hiện tạo Backup. File này sẽ Backup toàn bộ user bao gồm (web, mail, database).
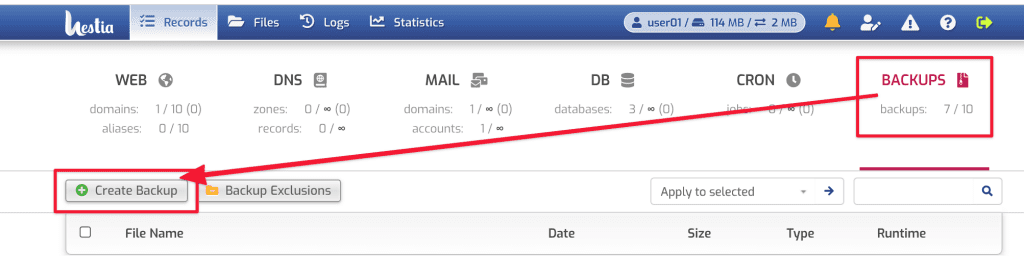
Khi backup thành công hệ thống sẽ hiển thị các file với định dạng: username-date-time.tar
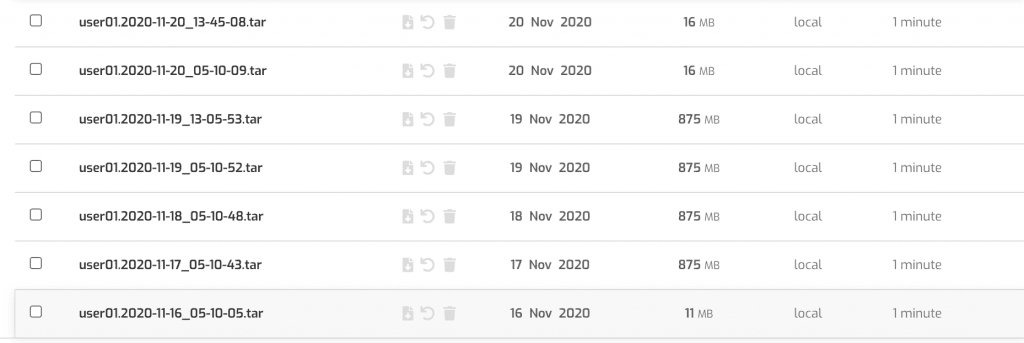
3. Restore từ file Backup trên HestiaCP
Để Restore từ file backup bạn thực hiện như sau. Bạn truy cập vào BACKUP sau đó click vào biểu tượng “mũi tên ngược” để Restore
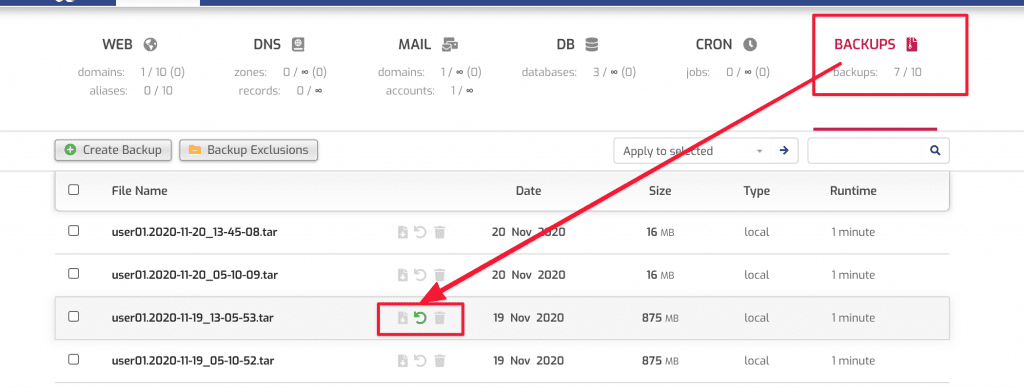
Tại đây bạn sẽ thấy 2 tùy chọn như sau
- Restore tất cả: Để Restore tất cả bạn chọn Restore All
- Restore độc lập: Để Restore từng thư mục bạn xác định các thư mục cần Restore và click vào “Mũi tên ngược” nhé.
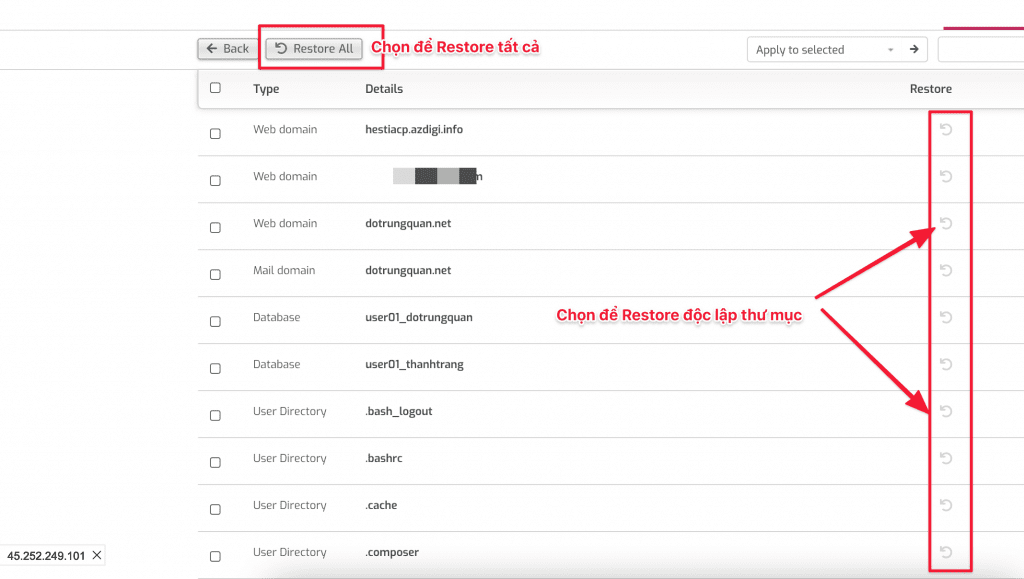
Hệ thống sẽ xuất hiện một thông báo là Tác vụ đã được đưa vào hàng chờ và xử lý. Và bạn chỉ cần chờ để hoàn tất tiến trình.
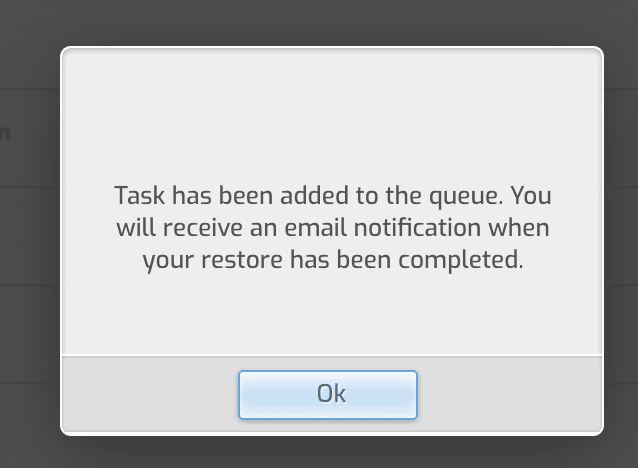
4. Tải và xóa file backup
Để tải hoặc xóa file backup bạn truy cập vào BACKUP. Tại đây hiển thị tất cả các file bạn click vào các nút như ảnh đính kèm để tải hoặc xóa các file nhé.
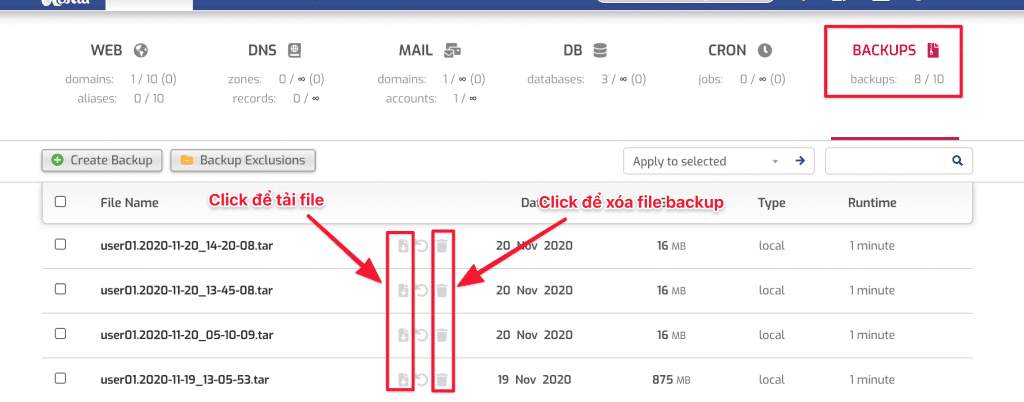
III. Tổng kết
Qua bài Hướng dẫn Backup Restore trên HestiaCP hi vọng bài viết này sẽ mang lại nhiều điều mới để giúp bạn quản trị máy chủ sử dụng HestiaCP một cách chuyên nghiệp và tốt hơn. Từ đó giúp bạn đảm bảo được dữ liệu luôn luôn sẳn sàng và ổn định.
Chúc bạn thực hiện thành công.
Nếu các bạn cần hỗ trợ các bạn có thể liên hệ bộ phận hỗ trợ theo các cách bên dưới:
- Hotline 247: 0839 30 3745
- Ticket/Email: Bạn dùng email đăng ký dịch vụ gửi trực tiếp về: [email protected].